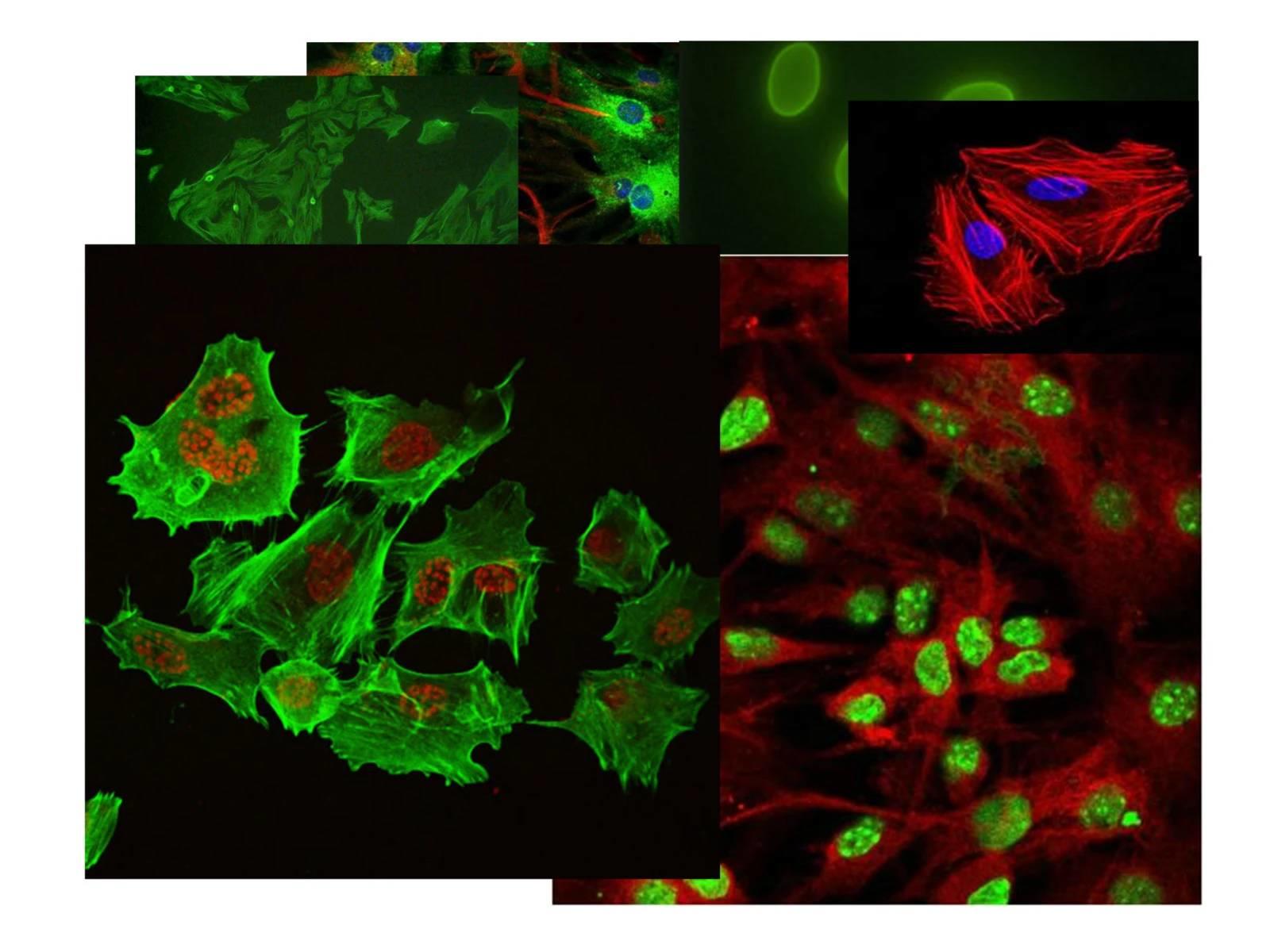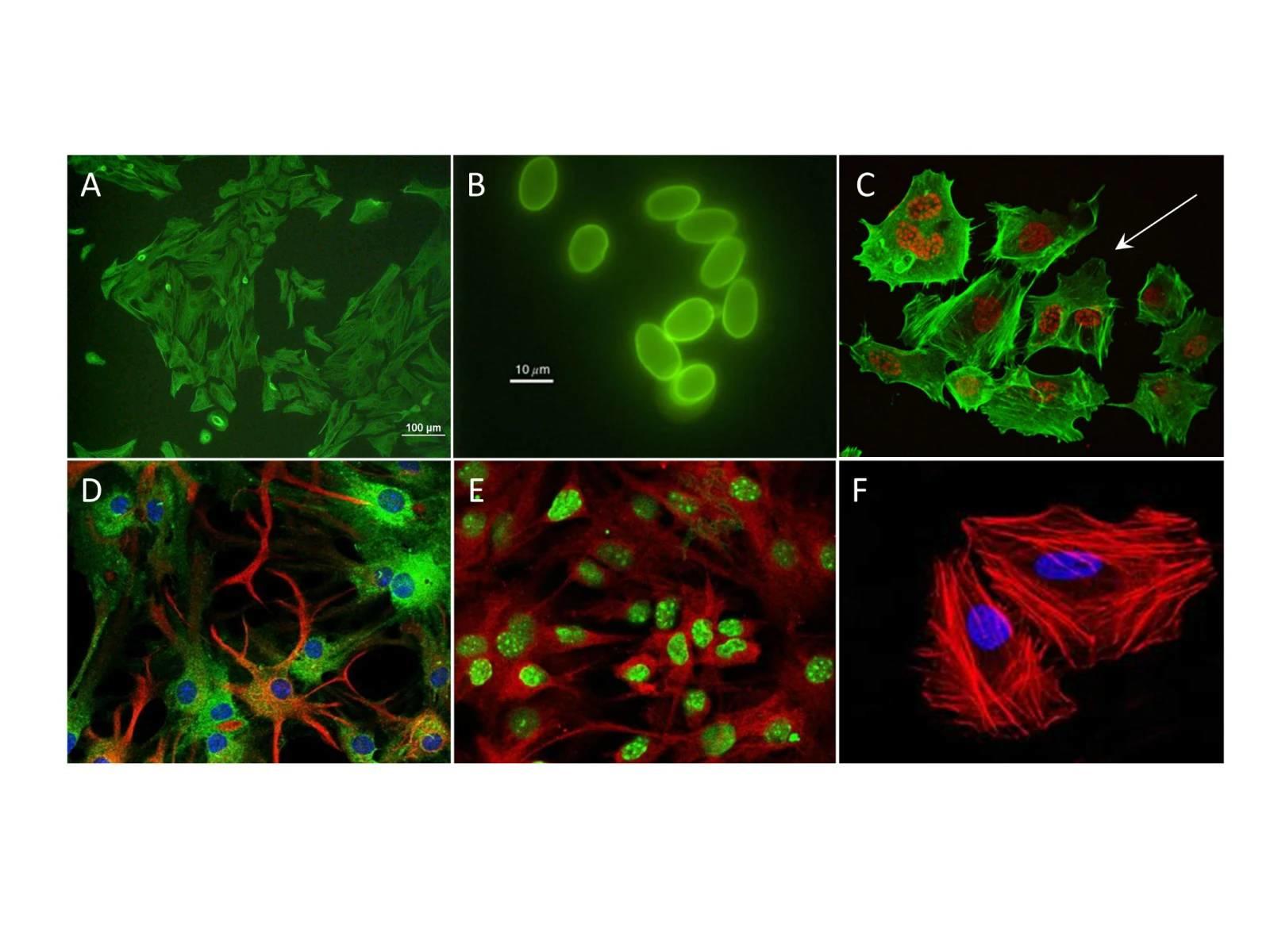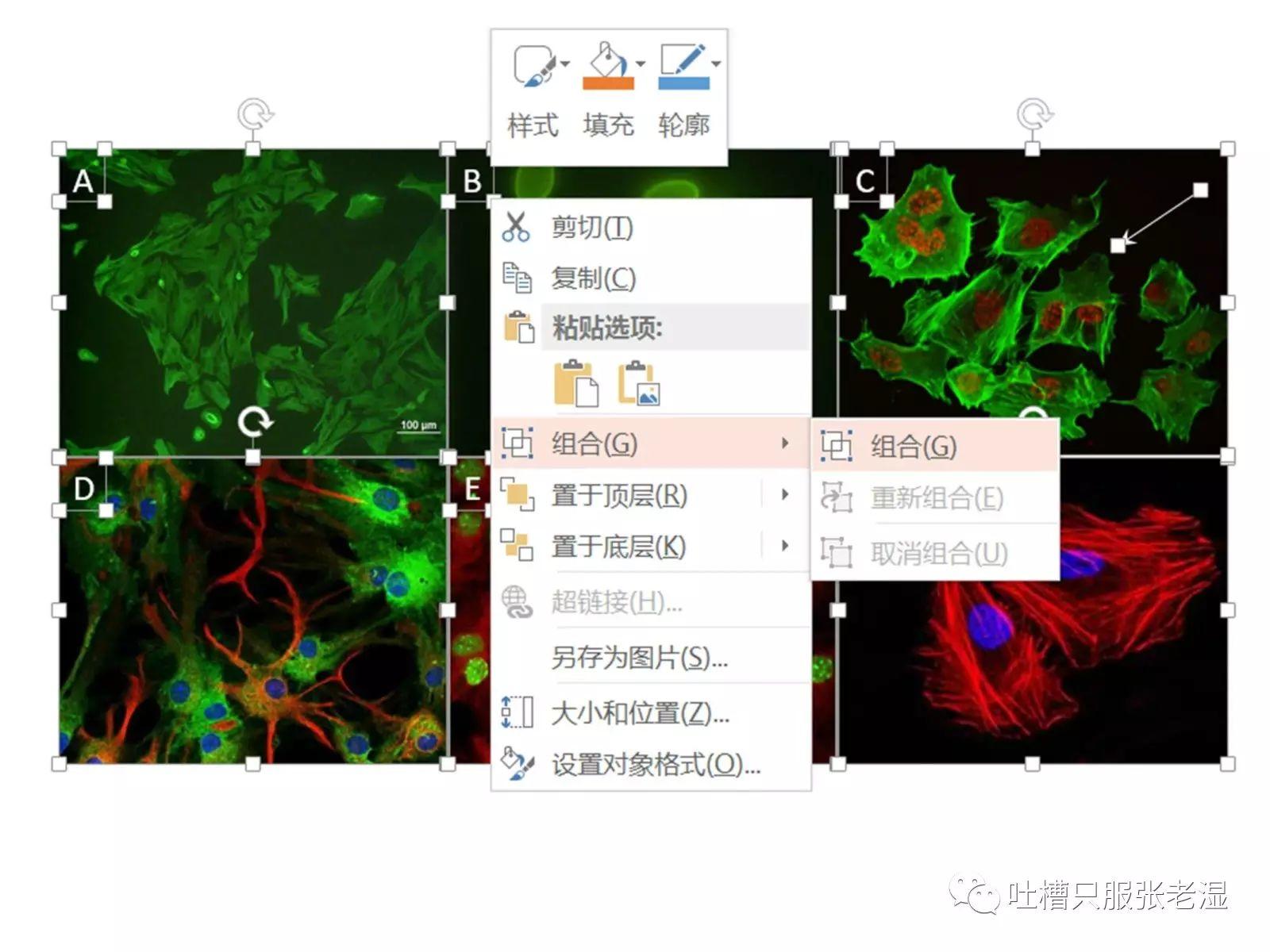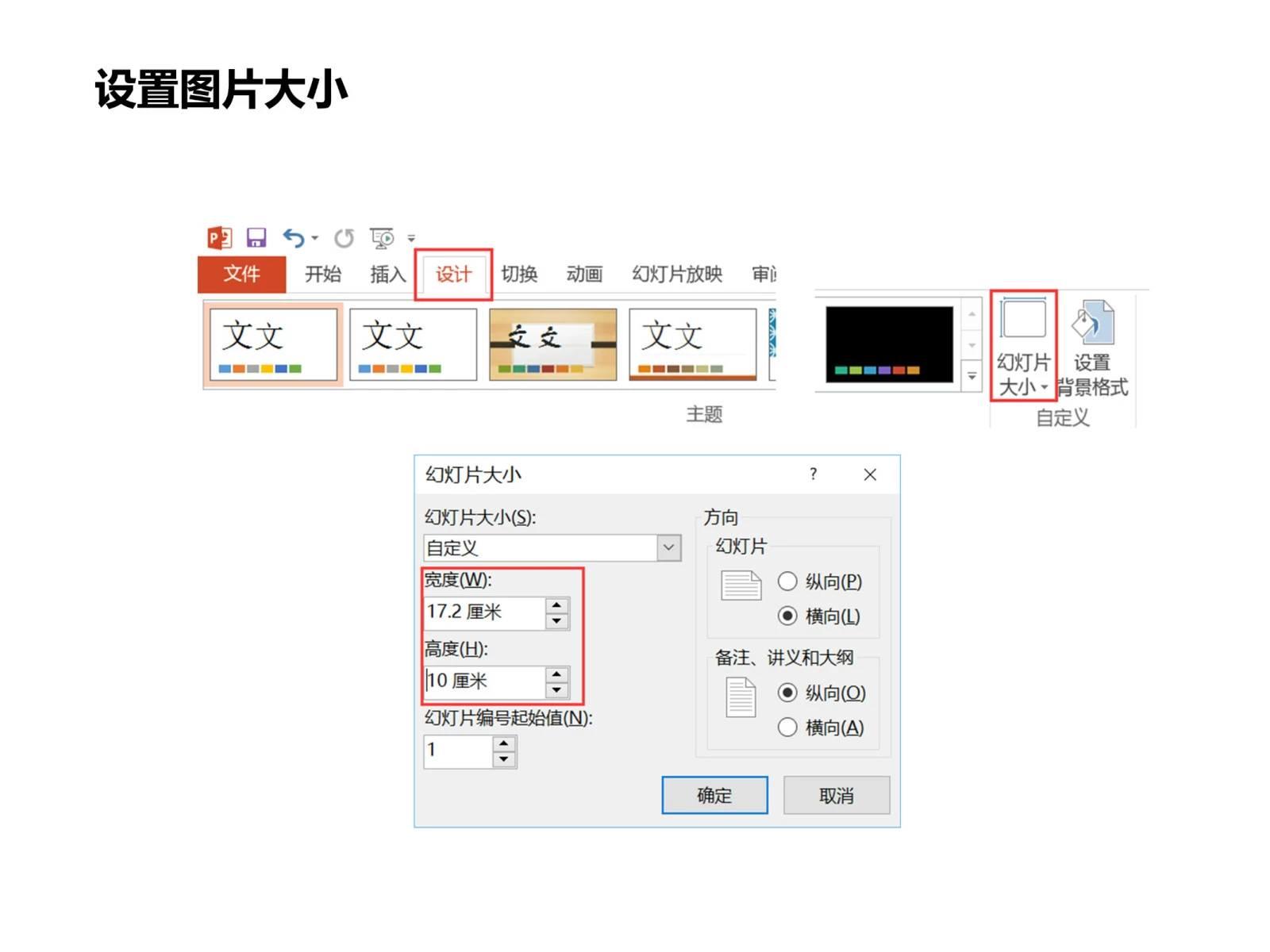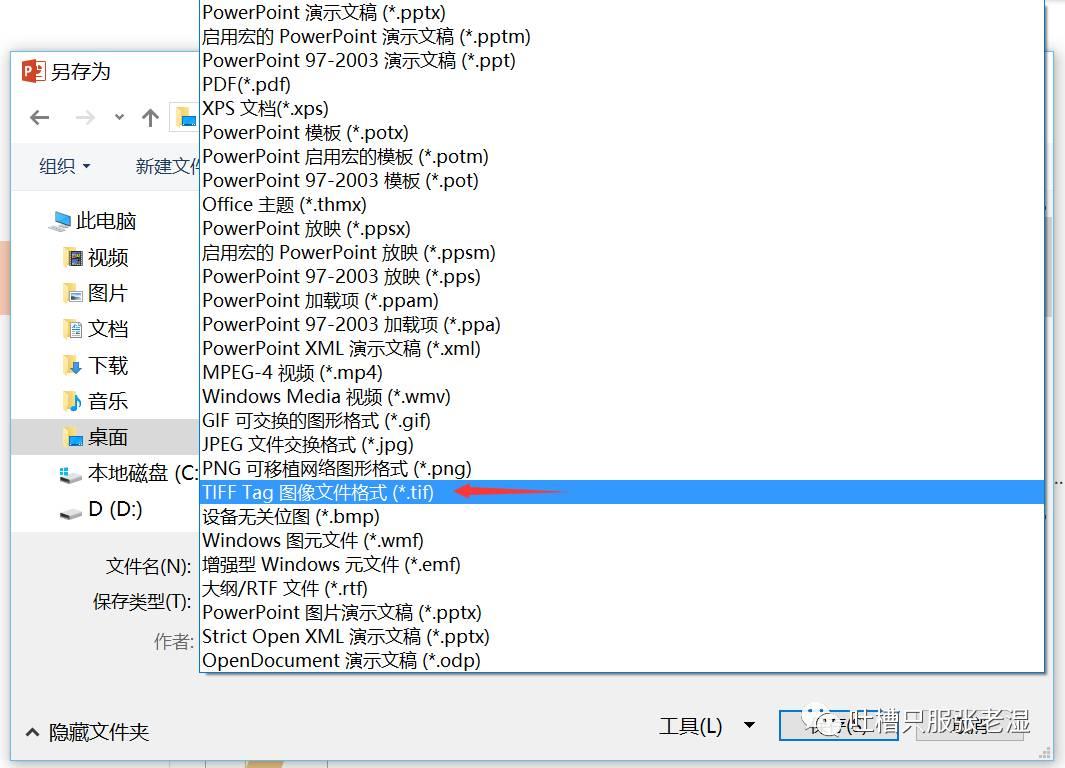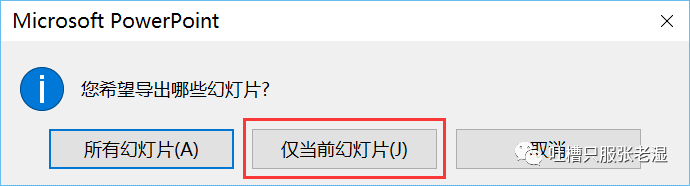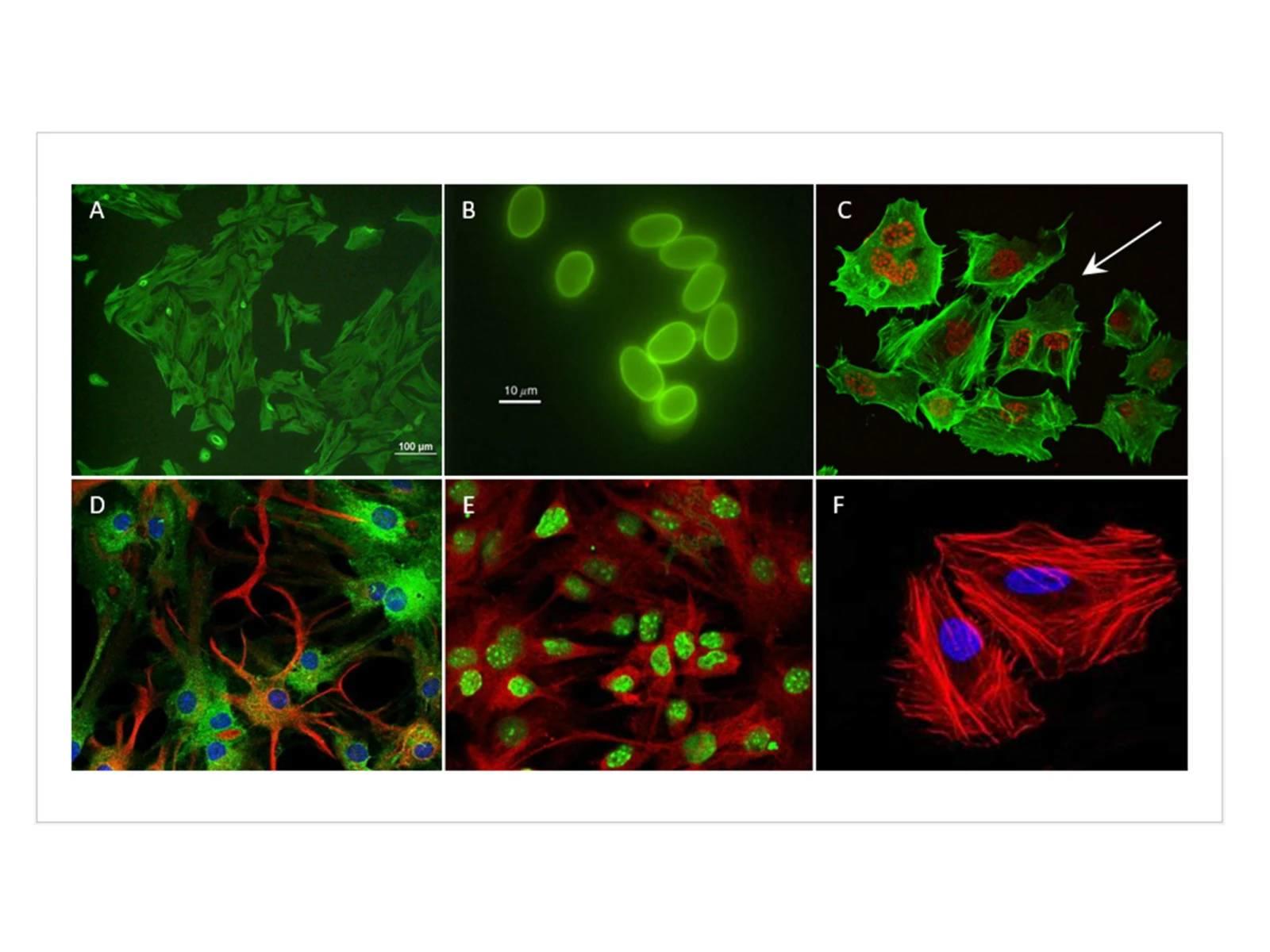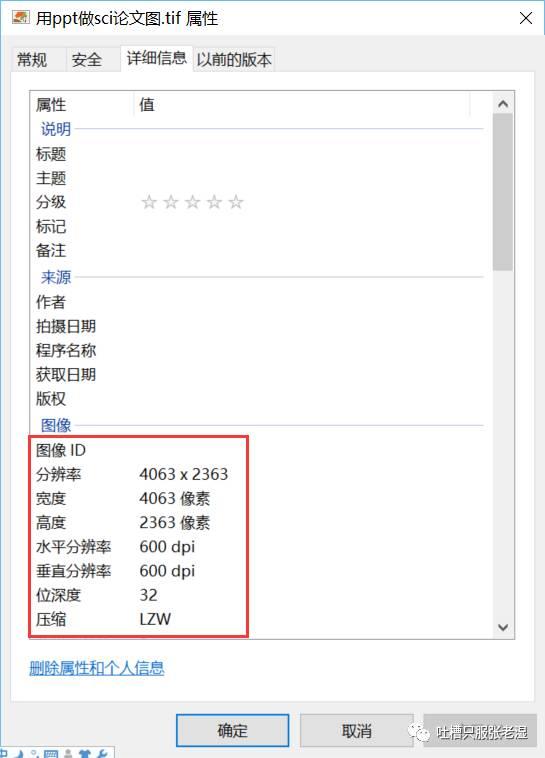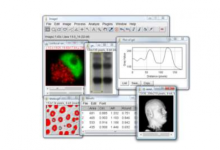本教程所用图片来源于百度图片,仅作示意,并无科学意义。
完成图片预处理之后,那么就可以进行排版、标注、组图,下面图示说明。
1、把所有图片复制粘贴到ppt里。
图1 复制粘贴需要组合的图片到ppt
2、通过剪裁或(和)调整大小功能将图片大小统一。基本和PS过程一样,在开启了智能参考线之后,你会发现排版组图是如此方便!
调整图片大小方法很简单,这里只提几个小技巧:
① 以其中一张大致调好大小的图片为基准(比其他图片长宽都要小),其他图片挨个和它的一边对齐(智能参考线会指引你的) ,通过拉伸与对齐边相对的两个角之一,进行图片等长宽缩放;当与图片长或宽一致之后进行剪裁,使其大小与基准图片一致;其他的图片同样处理;
② 对图片进行排版,对齐(图2),智能参考线会指引你的……同一排或同一列的图片对齐可以选中后-图片工具-格式-对齐-顶端对齐或左对齐(对齐是个很有用的工具,多用用);
加上标注(图2白色字或箭头),这个时候图片已经像模像样了 ;
图2 将图片大小统一并进行标注
3、Ctrl+A选择所有图片和标注,在图片范围内右击-组合-组合(快捷键为Ctrl+G,组合也是个很有用的工具,多用用),使得图片和标注成为一个整体(其中单个元素仍可编辑)。
图3 组合图片和标注
4、设置你要生成的图片大小,设计-幻灯片大小-自定义幻灯片大小,根据需要来设置幻灯片大小;假设这里是一张双栏图片,所以设置成17.2厘米宽,高度大概估计成10厘米(图4),如果高度不合适,再次设置即可。图片的分辨率之前已经设置好,我一般把ppt的导出图片分辨率设置为600dpi(这一步也可以在一开始就做好,看个人习惯)。
图4 设置图片大小参数
5、设置完ppt大小之后,需要对组合好的图片进行缩放,以适应新的ppt大小。一般是缩小(因为ppt大小默认为25.4厘米×19.05厘米,这里变成了17.2厘米×10厘米大小),由于把所有图片和标注组合成了一个整体,拉大缩小也是一个整体,非常方便。需要注意的是:虽然组合成了一个整体,但是在拉伸过程中,字体不会跟着变化,所以缩小之后还要把字体改小一点:取消组合,Ctrl+A全选,更改字体大小即可;
6、“另存为”需要的格式,一般是tif格式(图5),一般选“仅当前幻灯片”,选择“所有幻灯片”,则会自动生成一个文件夹把所有幻灯片都保存成图片。
图5 另存为tif格式
7、最后生成的图片完全符合论文发表要求(图6~7)。
图6 最后生成的图片在ppt中展示(边框是另加的)
原文始发于微信公众号(张老湿科研作图):PPT科研作图③——排版组图
 如图所示|张老湿科研绘图
如图所示|张老湿科研绘图