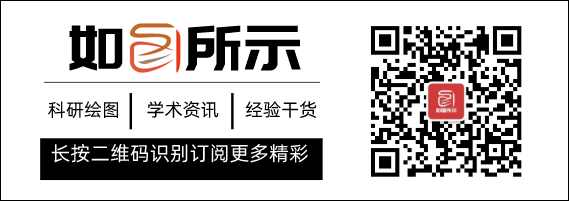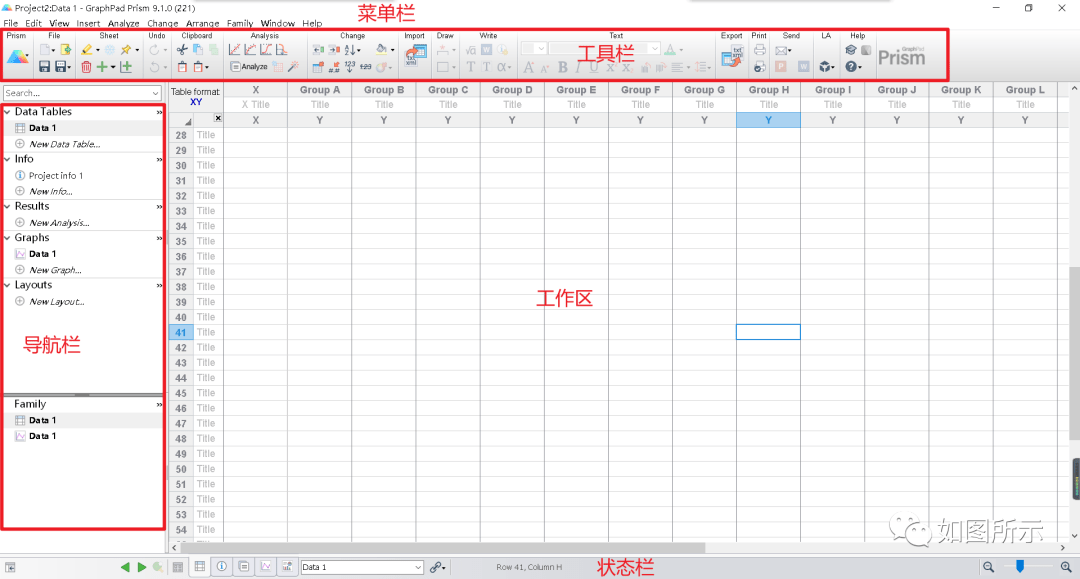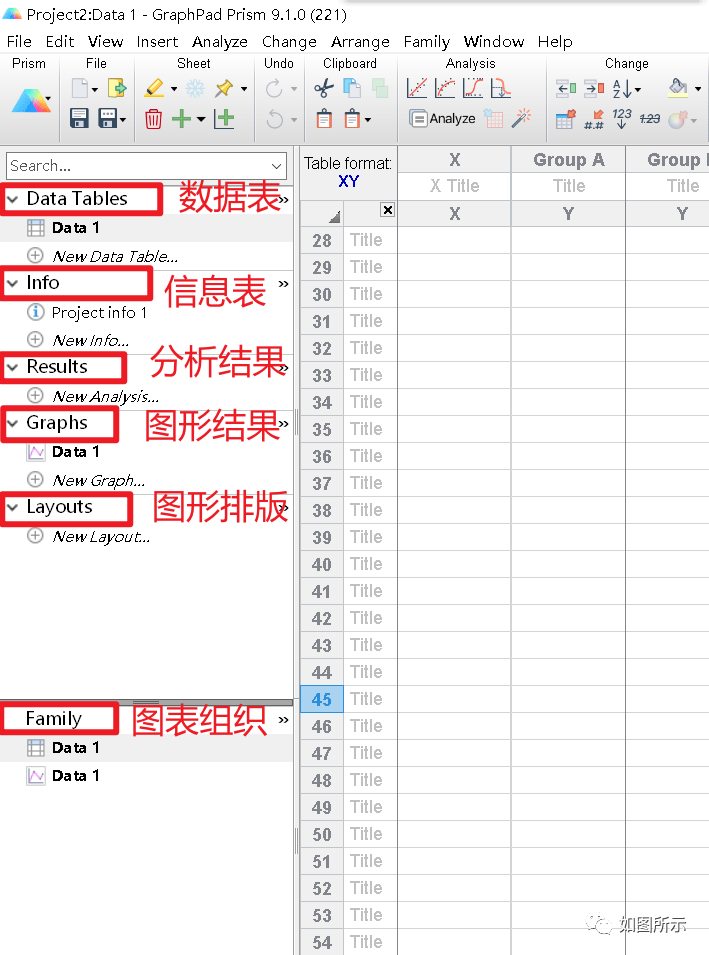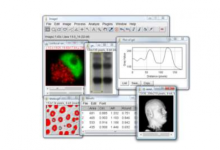欢迎分享本文到朋友圈,文章转载、投稿、业务合作联系请微信Havana1993~~
本系列教程使用最新的Graphpad Prism9绘制
Graphpad Prism的工作界面非常简单,和绝大多数软件类似,总共分为5个区域:菜单栏、工具栏、导航栏、工作区以及状态栏(如果把导航栏算到工作区里面,从上到下就只有4个部分);软件的绝大多数操作在工具栏和导航里完成,而数据录入、分析结果和可视化结果都将在工作区展示。
1、菜单栏:和绝大多数软件类似,将各种功能按组分类;除了一些设定,直接使用菜单栏的机会并不多.
2、工具栏:是比较重要的地方,将软件操作高频使用的命令以按钮的形式罗列,不同图表(导航栏5部分)状态下对应的工具栏不一样。
3、导航栏:Graphpad Prism组织数据分析和图形展示的核心,非常重要的部分。上半部分为5个部分:Data Tables(数据表,录入数据的地方)、Info(信息表,记录该数据一些备注信息的地方)、Results(结果,记录统计分析结果的地方)、Graphs(图形,生成图形的地方)、Layouts(图形排版,可以把多个Graphs排版成Figure)。
每个部分下面都有直接新建该部分图表的按钮,如New Data Table...,使用起来非常方便;当然同样的功能也可以在菜单栏或者工具栏里面找到,但一般不常用。
下半部分为Family,即把上半部分相关的图表汇集成一个家族,理清各个图表的关联关系。比如在Data Tables部分建立四五个数据表,分别记录备注信息、进行统计分析、生成图形、排版组图,每部分可以根据需要进行命名,这个时候导航栏中具有的图表就会比较多,而Family将始终把关联图表展示成一个家族,便于用户溯源。
4、工作区:导航栏选择不同部分的时候,工作区展示内容也不相同;同时对应的菜单栏也会不相同。
5、状态栏:比较简单,左边是一些导航栏部分的切换键或不同视图的切换键。中间是所选图表(导航栏的5部分)或者所选单元格的简单状态显示;右边是视图大小调整。
Graphpad prism系列教程
推荐阅读

 如图所示|张老湿科研绘图
如图所示|张老湿科研绘图