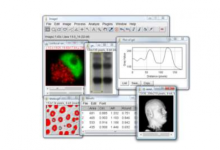首先看标题,番外?哪里的番外?当然是我现在连载的《跟张老湿学Office科研作图》的番外啦~
因为总有那么几个粉丝一直关注我的PPT科研作图系列,而据说网红们都是给自己真爱粉爆照的作为福利的,所以,我决定东施效颦,爆个照。
当当当当,帅到掉渣的张老湿照片来了~~
我去,这是什么鬼?马赛克了么?
当然不是,这是PPT里面各个图形元件全选了的效果,作为一个PPT连载系列的番外,难道我还能不用PPT画嘛?下面才是正式效果:
帅吧?然鹅,这是几年前当小鲜肉的效果了,现在沧桑了~哭~
作为一个负责任的老湿,爆完照了还得教一下大家怎么画是不?所以,你可以接着往下看,当然花痴粉就不必看了,反正下面还是张老湿帅到掉渣的照骗~~
PPT画漫画其实很简单,就用一个曲线工具,对,开始-绘图-曲线里的那个曲线,记得千万别选任意曲线啊~
1、描线稿
首先,我们找一张自己照片(对,又换照片了),复制粘贴到空白PPT里面,然后用这个曲线工具把轮廓描出来,对,描出来,我们又没有美术基础,不描难道还自己画啊?描完之后效果见下图。
曲线工具用起来非常简单,只管在轮廓上面点就行~点错了,delete键删除回去,接着点;遇到角部转折的时候,按住ctrl键再点;其他平滑转折只管用曲线工具一路点过去就行,系统会自动选择优化路线的。嗯,这段话已经说尽了曲线工具的功能。
曲线可以画开放的曲线,也可以画闭合的曲线,在PPT里面只有闭合的曲线才能填充颜色,所以碰到需要上色的部分,一定要把曲线闭合。在对着照片描点的时候,轮廓不太准也不要紧,先把闭合曲线画出来再说,最后可以通过编辑顶点把轮廓校准。
点完了,我们把照片挪走,得到线稿,因为人物及背景颜色的干扰,我一般把曲线设置成红线,最后画完了全选改成黑色即可。
怎么设置曲线成红线呢?
先在空白地段随便画一条曲线,设置曲线粗细、颜色,然后选中-右键-设置为默认形状,以后你在本ppt里面画出来的曲线就都是你刚刚设置好的样子了。
2、上色
把需要上色的闭合曲线填充颜色,在填充过程中注意各个形状单元的先后顺序(Alt+F10调出选择窗格啊)~~下面是烈焰红唇版,如果你还有妹子照片要画,那还是不要填充大红唇子,要不然妹子就没有合适的唇色了~~
如果简单搞两下,这就差不多了,就像我第一张照片一样,到这里大约花费时间1个小时左右,如果画过几张,熟练了一点,大约半个小时~
如果是升级版本呢?接着看~
3、调整细节
这个细节主要是指人物和衣服的明暗关系,这里由于时间关系我只做了皮肤的明暗关系。也很简单,皮肤底色是浅橙色,阴影部分就加深,高光部分就减淡嘛~~利用曲线工具勾勒出阴影或者高光部分,填充-其他颜色-自定义-HSL模式,一般修改亮度和饱和度就行,亮度修改居多,增减3-5单位值,看看效果再决定。
经过发烧般的几经周折,嗯,最终效果下过见下图~看小图可能不大好看,但我在电脑上放大了看,明显效果和相似度还是不错的~
如果有闲工夫,还可以把衣服阴影高光也做一遍~
太帅了,我决定将这张照骗作为公众号头像了,哈哈~
最后,看到标题了没,番外1,有1就有2嘛……你们猜猜,下回我会搞点什么好玩的出来?
今天留个思考题,除了用曲线描个性头像,还可以做什么呢?
原文始发于微信公众号(张老湿科研作图):番外1:PPT手绘漫画个性头像~
 如图所示|张老湿科研绘图
如图所示|张老湿科研绘图