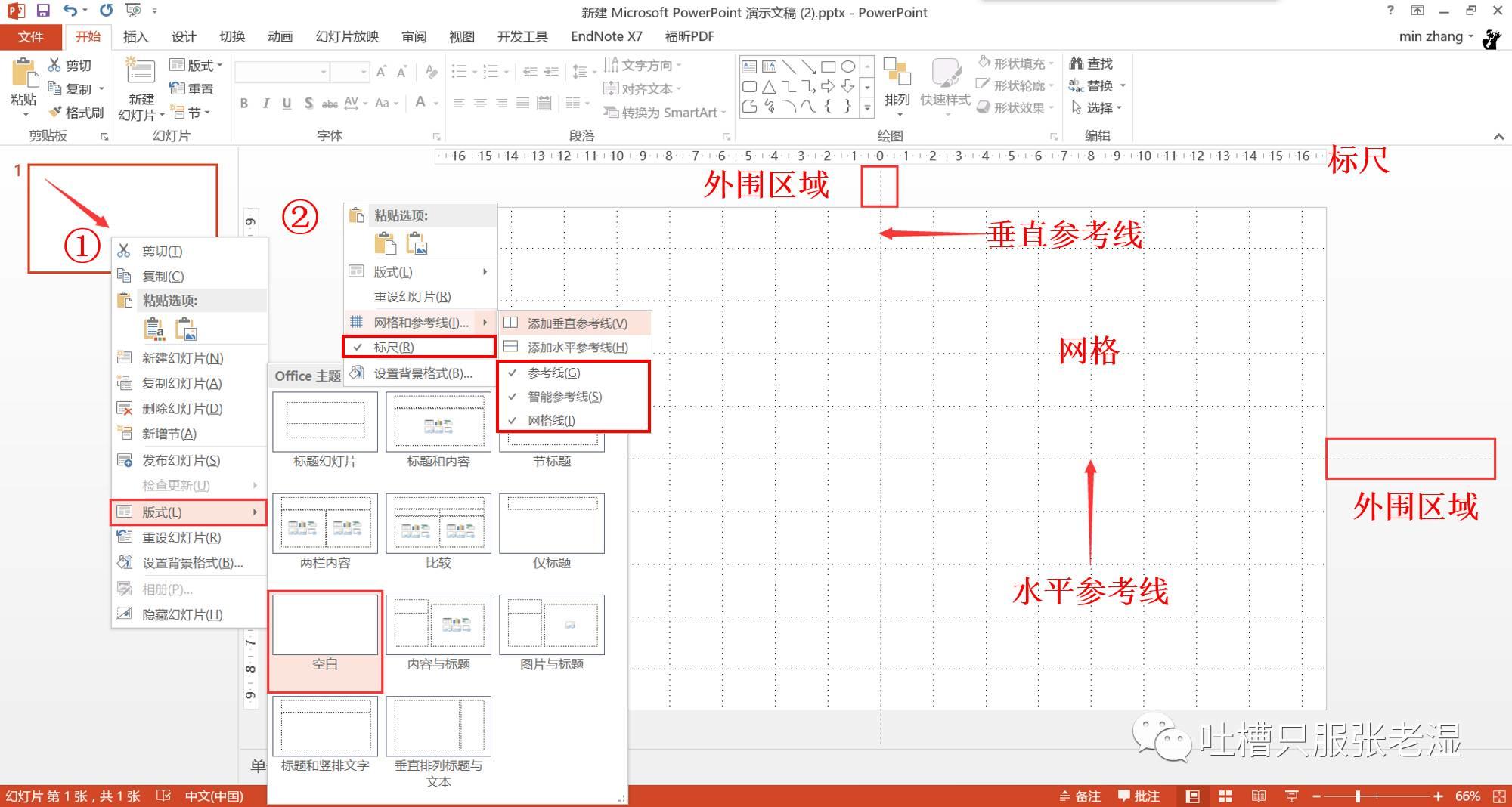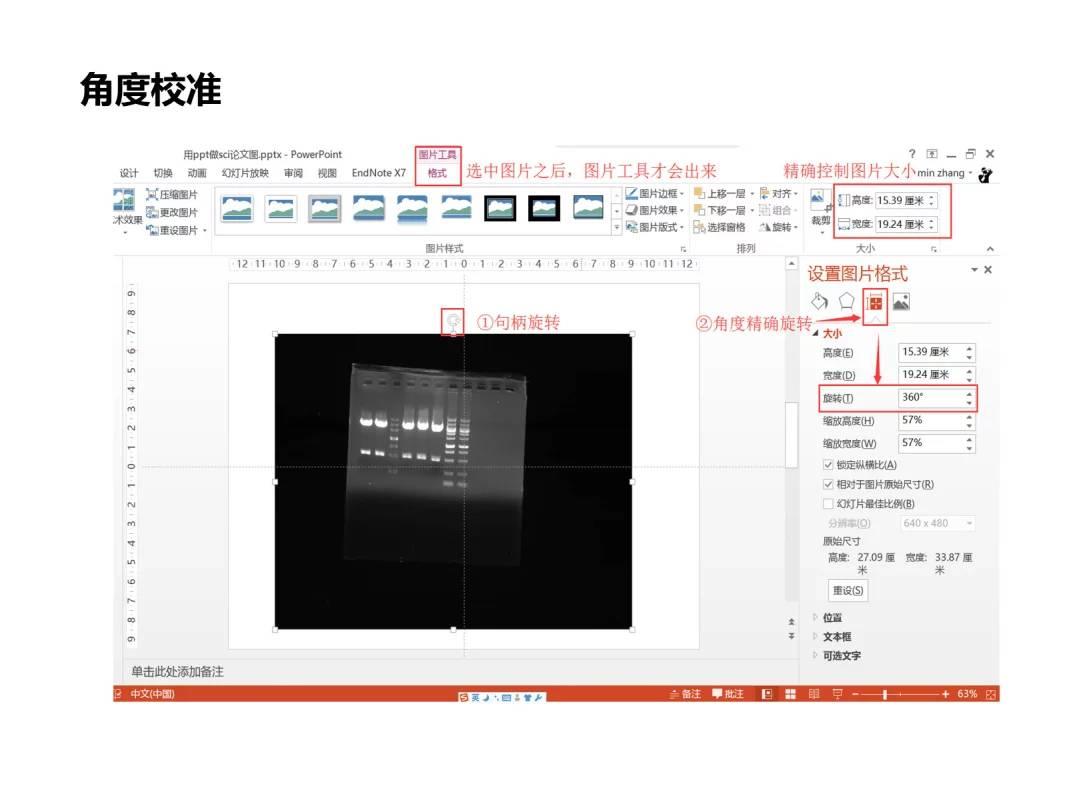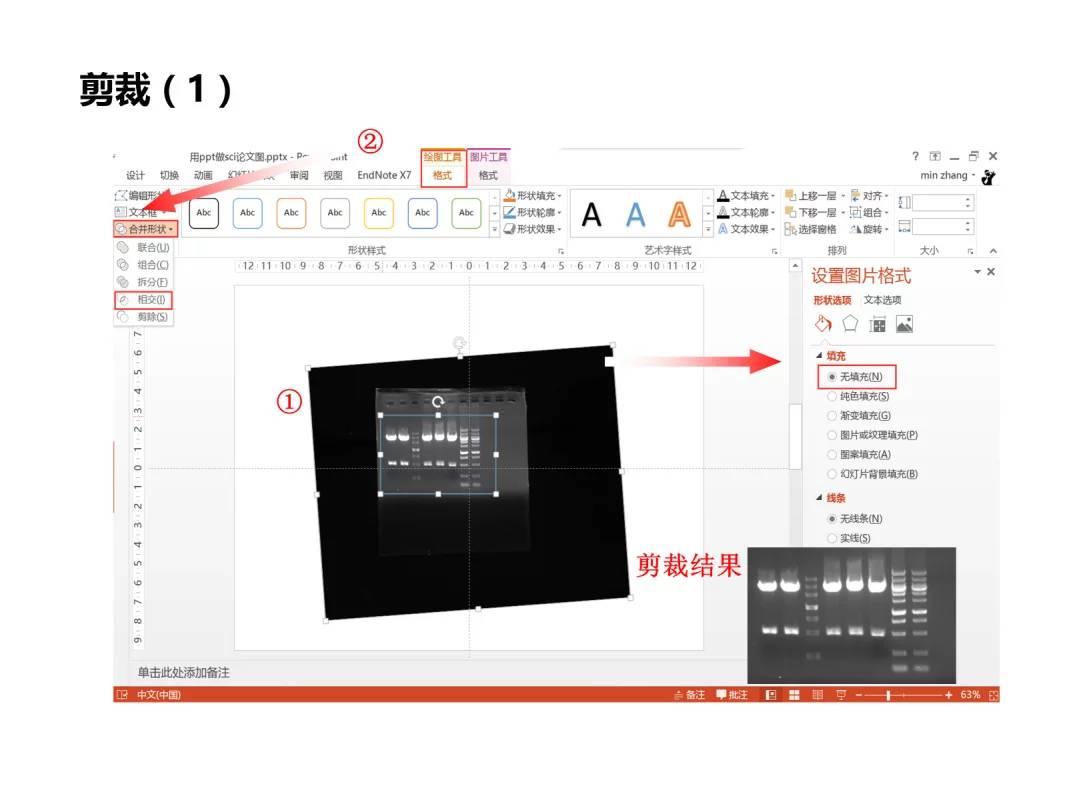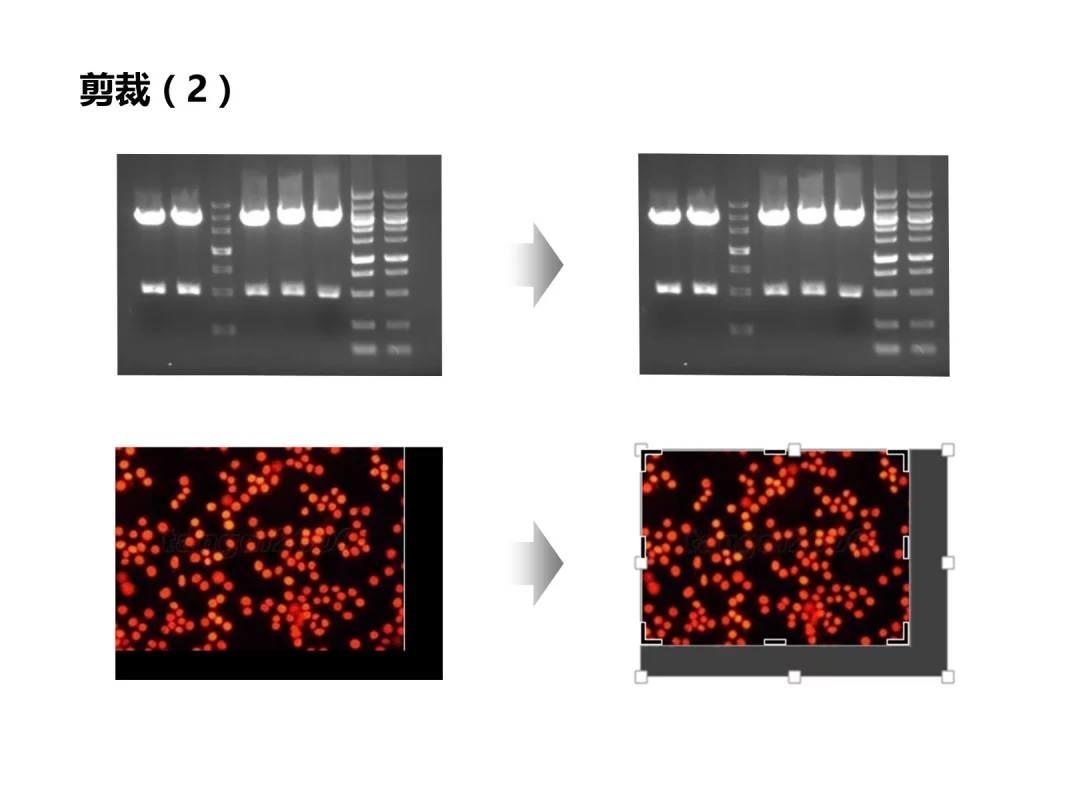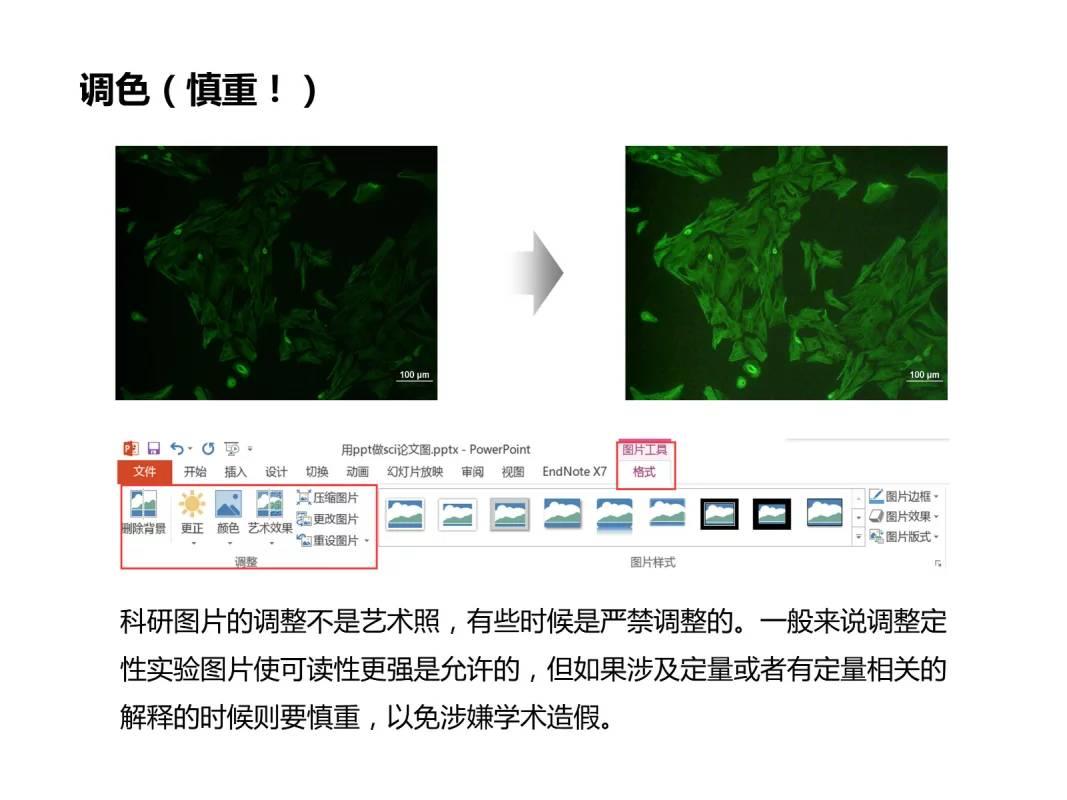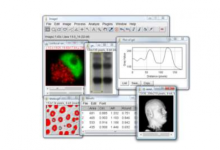本教程中所有科研图片均来自百度图片。
完成"PPT导出图片分辨率设置"之后,PPT就可以用来制作SCI论文图片了。科研图片往往从不同仪器获取,角度、大小、色彩等不一致,需要进行预处理。科研图片的预处理包括角度校准、剪裁、简单调色、调整大小等操作,这些操作都可以在ppt里面完成,而且处理完成之后可以马上用于排版、标注、组图,直到完成一幅标准科研结果图。下面以ppt2013为例,说明图片的预处理。ppt2016一模一样,ppt2010大同小异,ppt2007很多功能没有,ppt2003……算了,你别看了。
一点小预设
采用PPT作图先要做一些预设,方便后面使用。新建一个ppt,点击生成第一张ppt:
①、右击导航栏中的第一张ppt,选择版式-空白,去掉占位符(就是提醒你输入文字的那些虚线框),生成的空白ppt就如同PS里的画布;
②、在ppt的外围区域右击-勾选标尺,上面和左边就会出来标尺,标尺在排版的时候用很有用;右击-网格和参考线-智能参考线,智能参考线一定要选上,参考线和网格看情况来选,一般参考线用得多,网格线用的少一些。
主要用在电泳图上面。有两种方式:
①点击图片,再选中图片的句柄进行旋转,方法简单,但是旋转角度不容易精确控制;
②右击图片-设置对象格式-(右边出现设置栏)设置图片格式-大小-旋转,精确调整角度;
角度校准的时候一般需要调出参考线(看上面预设方法),参考线绝对垂直和水平,可以作为旋转角度的依据。将鼠标移到参考线上,变成“←||→”形状之后,选中参考线可以进行拖动 ,如果拖动的同时按住Ctrl键,则是新建一条垂直或水平参考线。也可以根据预设②来添加:外围区域右击-网格和参考线-添加垂直或水平参考线。
也是两种方式,一是利用绘图工具-合并形状进行剪裁,二是最常用的普通剪裁。
合并形状剪裁用在旋转角度之后:
①校准角度之后,插入矩形,右键-设置对象格式-设置图片格式-形状选项-无填充;矩形大小以圈住需要剪裁的部分为宜,一般可稍大,以便进一步剪裁加工;
②先选中电泳图,按住Ctrl键再选中插入的方框,这时菜单栏右上角出来绘图工具和图片工具,选中绘图工具,从左侧找到合并形状-相交,可以剪下上步矩形所选范围。
普通剪裁:点选图片之后,在新出来的图片工具-格式-剪裁里面,基本每个人都用过。
在图片工具-格式-调整里面。调整大家用的不多,但是图片样式肯定基本都用过,ppt2007刚出来的时候,做ppt的都喜欢给图片加个框框、倒影什么的。里面可以简单调整亮度、对比对之类的,我用的最多的是把一些ppt里面的表格作为图片插入自己的PPT然后调整成黑白,达到整体统一的效果。
这个都用过,不多说。点中图片之后拉四边或四角就行,需要精确控制大小的时候就点选图片-图片工具-格式,最右上角有横宽尺寸控制。两个特殊的拉法 :
①、保持长宽比不变的放大:按住Shift键,拉四个角之一 (按住Shift键也用于插入正方形正圆形等);
②、长宽比不变、中心也不变:同时按住Ctrl+Shift键,拉四个角或四边,不妨试试。
原文始发于微信公众号(张老湿科研作图):PPT科研作图②——图片预处理
 如图所示|张老湿科研绘图
如图所示|张老湿科研绘图