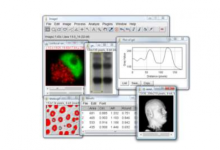本教程图片来自百度图片。
免疫组化或者免疫荧光常常用到放大效果,先给出一个大视野的整体图,然后放大一定倍数找到一个比较合适的小视野,来展示某个特征部位的细节。说起来比较抽象,直接上图,也就是说我们今天要通过PPT获得下面的图形效果:
一般拍照下机之后,我们手里会有两张图片,一张是左边的大视野整体图,一张是右边的放大后的小视野。下面我们要在PPT里面把它们组成上图效果,难点在于找准图中黑色选框的位置。
1、新建一个PPT,去掉占位符(版式—空白),设计—幻灯片大小—自定义幻灯片大小,页面大小根据需要设置,比如我准备做一个杂志单栏大小的图片,并估计四张图片大约高7cm,所以我建立的PPT画布大小为8.6cm×7cm(设置幻灯片大小这一步可以最后再做),如果最后建立的PPT画布看起来比较小,向上滚动滑轮变大就可。
3、插入-形状-矩形,使得矩形大小和图片大小一致
或者使用上一讲的OneKey 8神器一键搞定,见第四讲。
4、Ctrl+X剪切小视野图片,把小视野图片存入剪贴板,粘贴一次,把小视野图片放回到PPT中(这个时候剪贴板里面还有小视野图片),右击插入的矩形(这里是蓝色),调出右侧的设置形状格式面板,选到填充(油漆桶)这一列:
5、在填充列下面找到“图片或纹理填充”—插入图片来自剪贴板,这样就把小视野图片填充进了矩形中,然后调节透明度为50%;之所要在同等大小的矩形里面插入小视野图片,就是因为PPT不能直接调节图片透明度,但插入到一个矩形之后就可以调节成半透明了,这样便于在大视野图片里面找到特定的小视野区域;
6、当图片半透明之后,按住Shift键等比例缩小小视野图片,并将缩小后的半透明小视野图片移动到大视野图片上去,在这个过程根据需要缩小或放大小视野图片,使小视野图片和大视野某个区域完全重合,为了便于观察一般要把PPT放大(向上滚动滑轮,或者在右下角有缩放比例选择);
7、把矩形填充改成无填充,把线条改成实线,颜色改成黑色,大小改成0.75磅(颜色和大小按照自己需要修改,还可以在短划线类型里面改成虚线),这样就做好了小视野的选框,把选框和大视野图片选中,右键-组合-组合(快捷键Ctrl+G);
8、把小视野图片和大视野图片并列排好,插入-形状-直线,并把直线复制一次,调整两条直线收尾连接位点,画好两条从矩形到小视野的引导线,然后更改直线属性,变成黑色、0.75磅(和之前的选框一致)、虚线;
9、同样的方法做好另一对图片的放大效果示意图,然后排版、加标注(PPT科研作图②——图片预处理),就得到了我们开头的效果示意图:
记得最后Ctrl+A全选所有元件,然后Ctrl+G组合,这样,加进去的文本框、矩形、虚线等元件不容易变乱。最后使用另存为,出图(见PPT科研作图①——设置PPT导出图片的分辨率)。
这次作图的核心在于通过调整放大图层的透明度,在小视野图里面找准特定区域;在PS里面也差不多,也需要通过调整图层透明度去找到放大区域。
原文始发于微信公众号(张老湿科研作图):PPT科研作图⑤——免疫组化放大效果图
 如图所示|张老湿科研绘图
如图所示|张老湿科研绘图