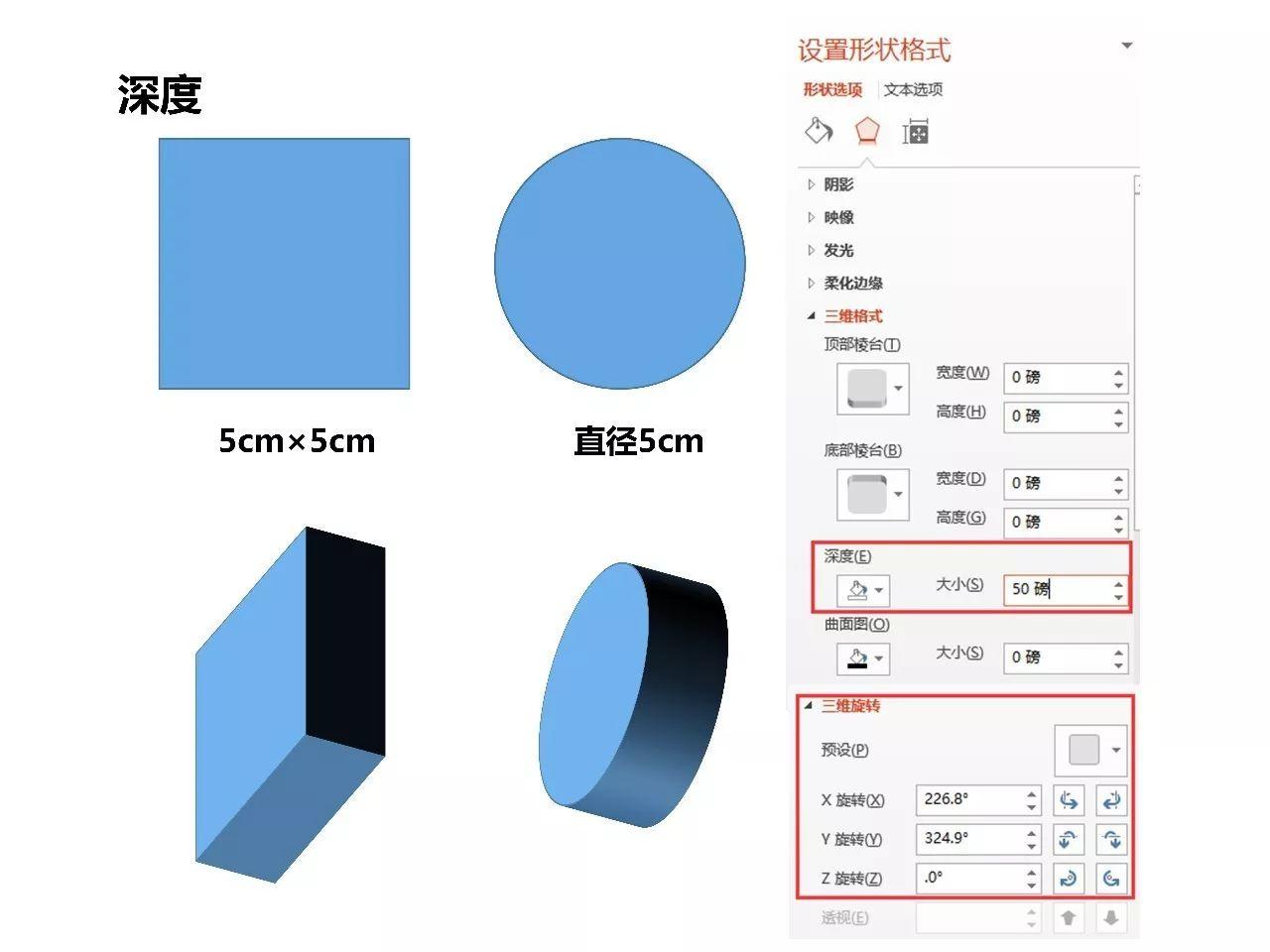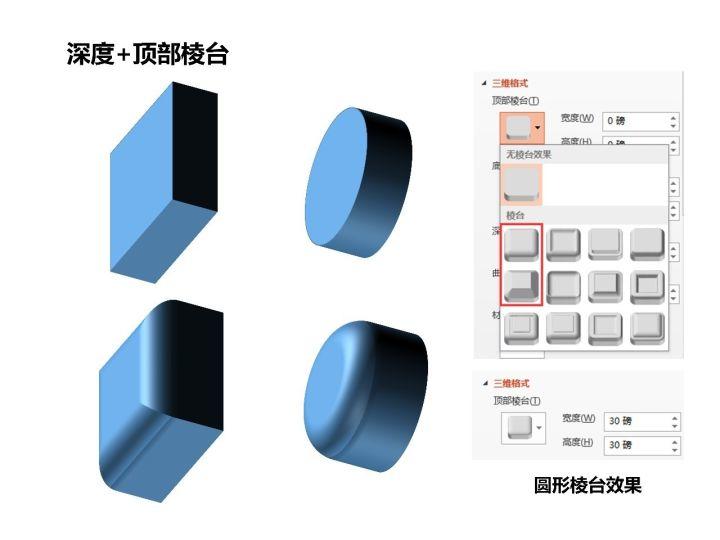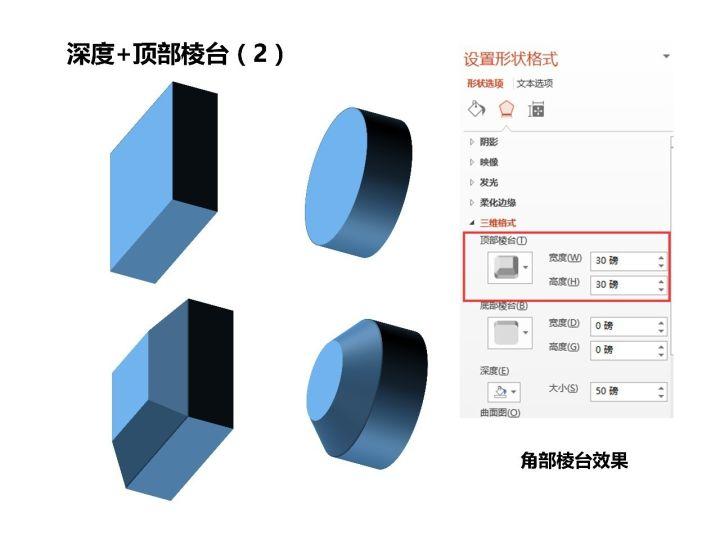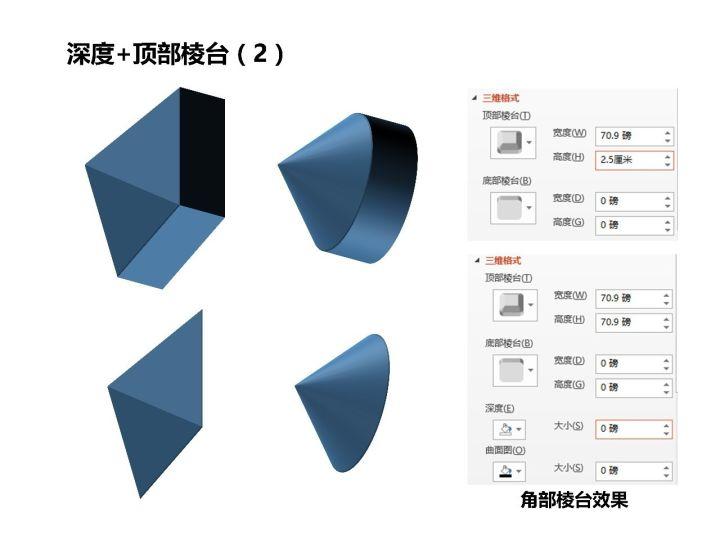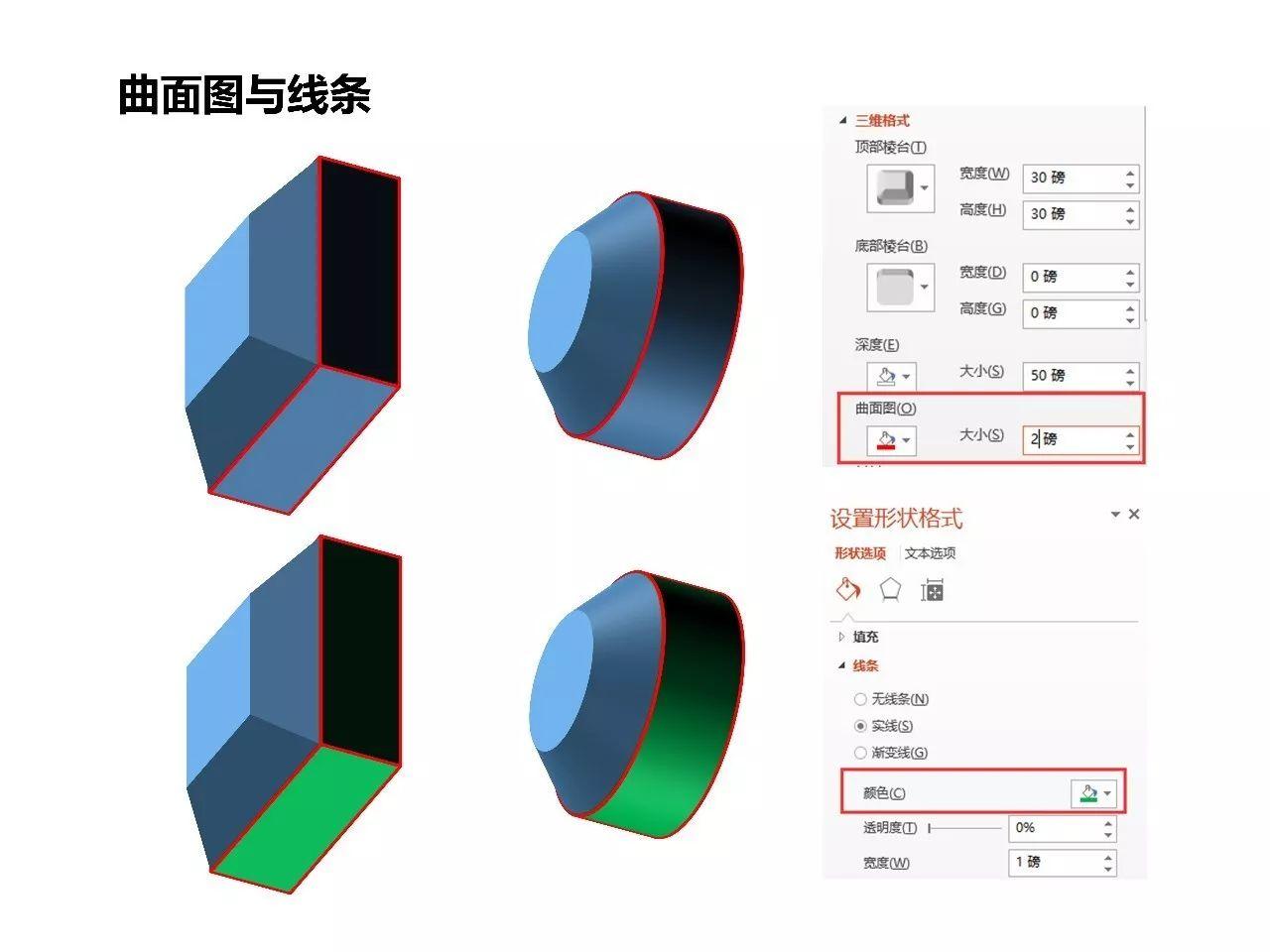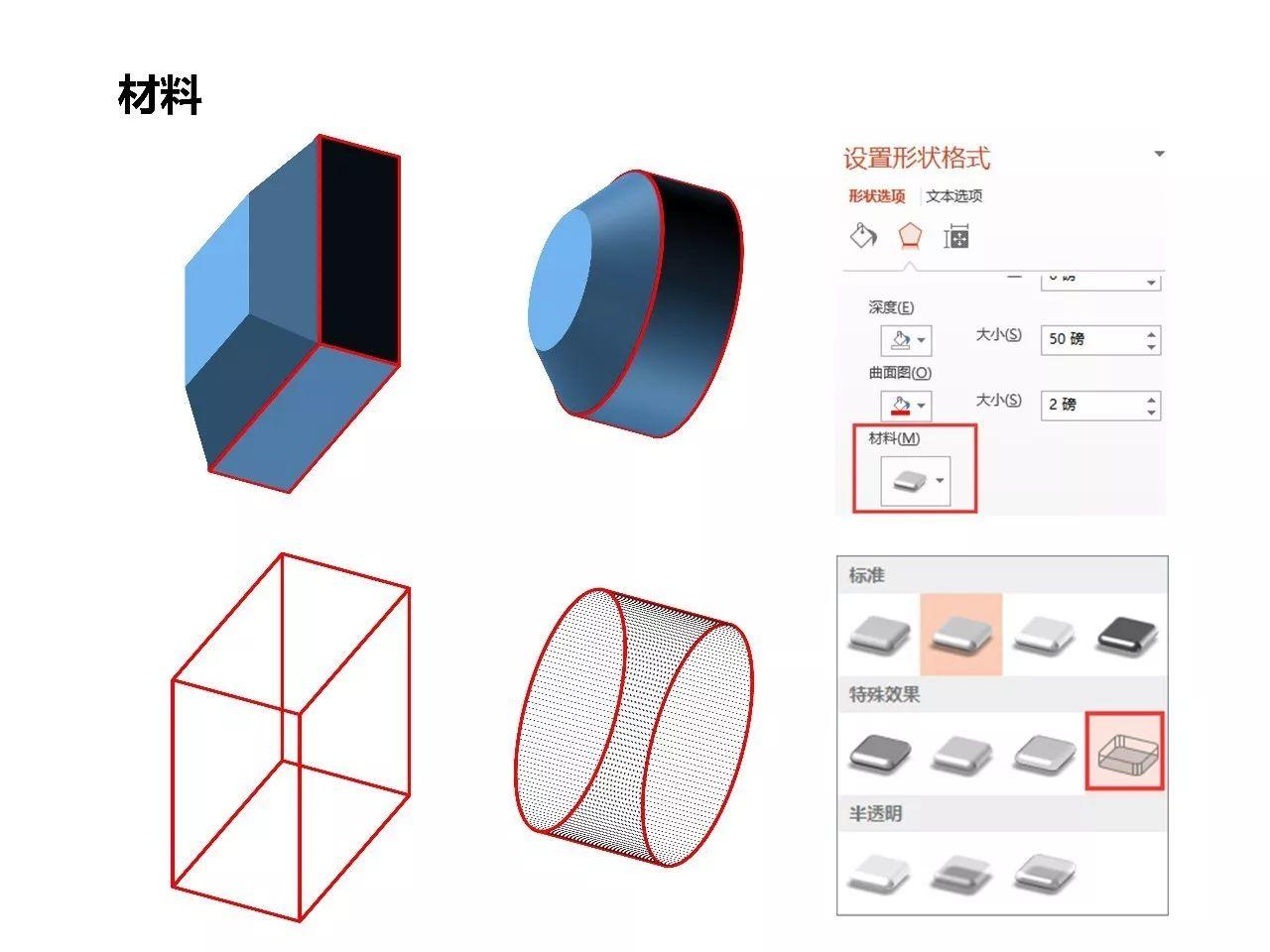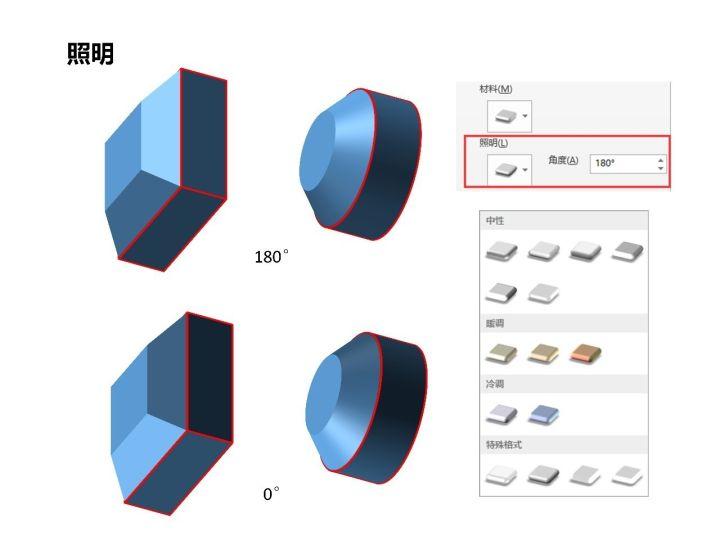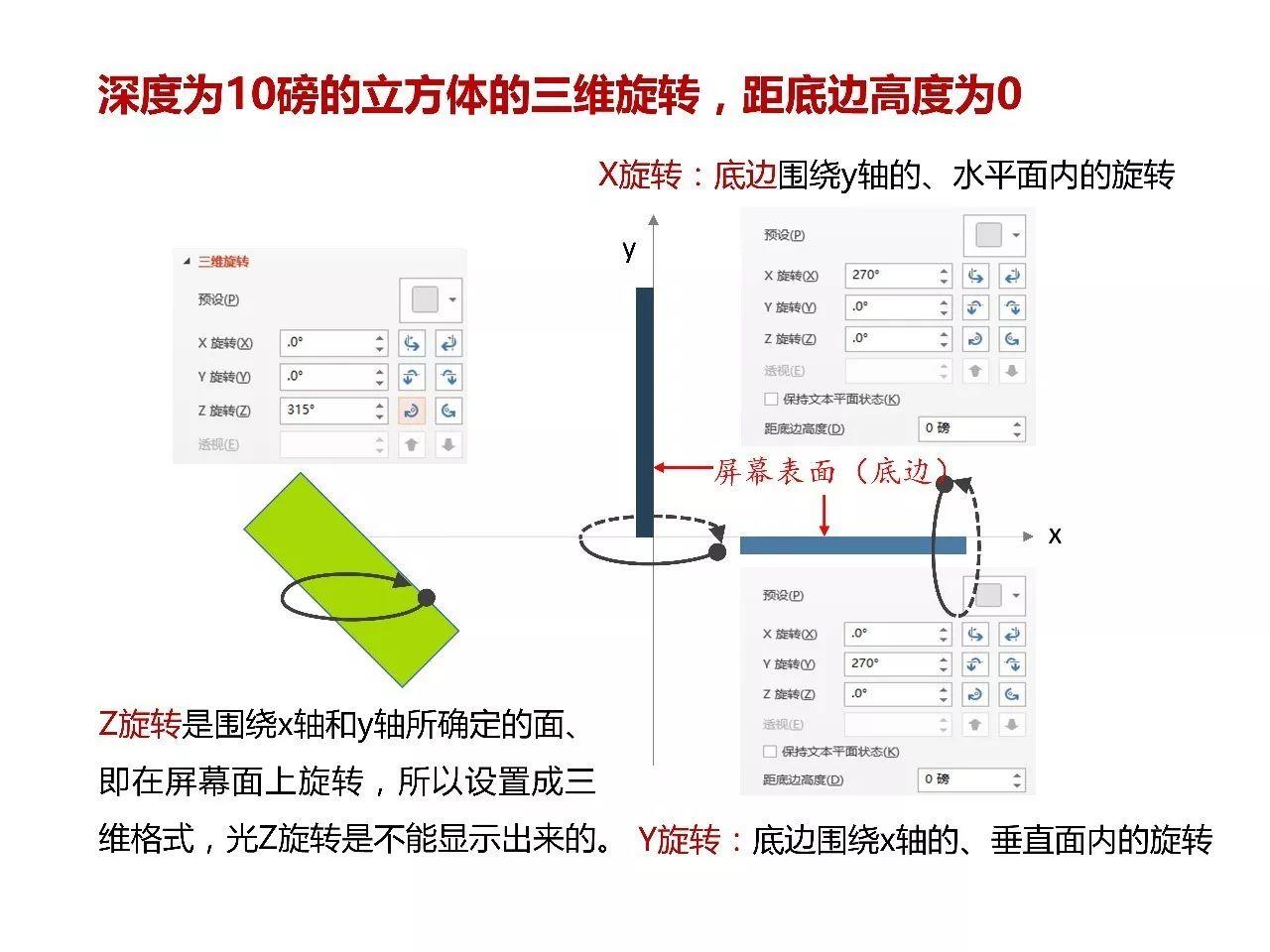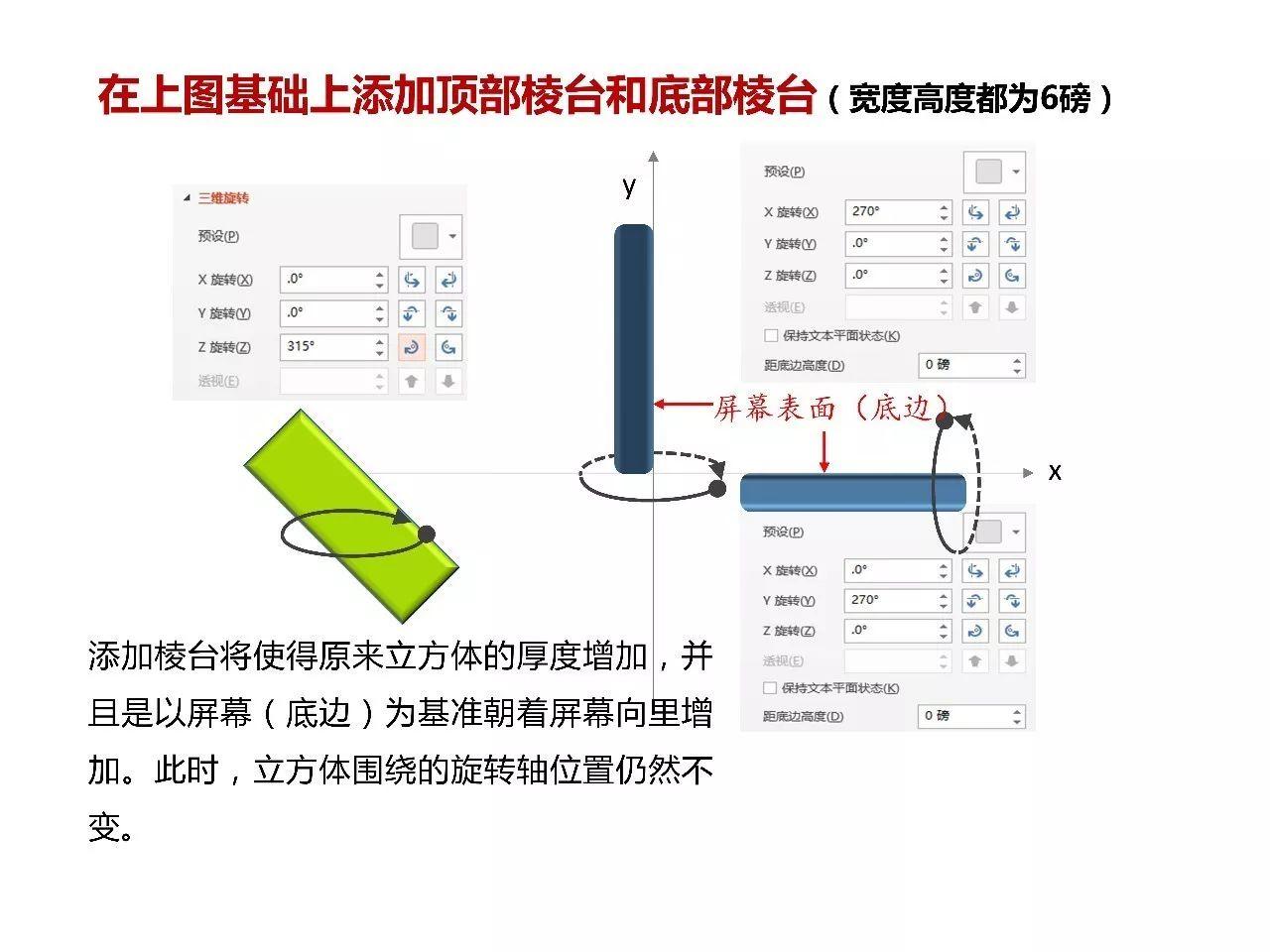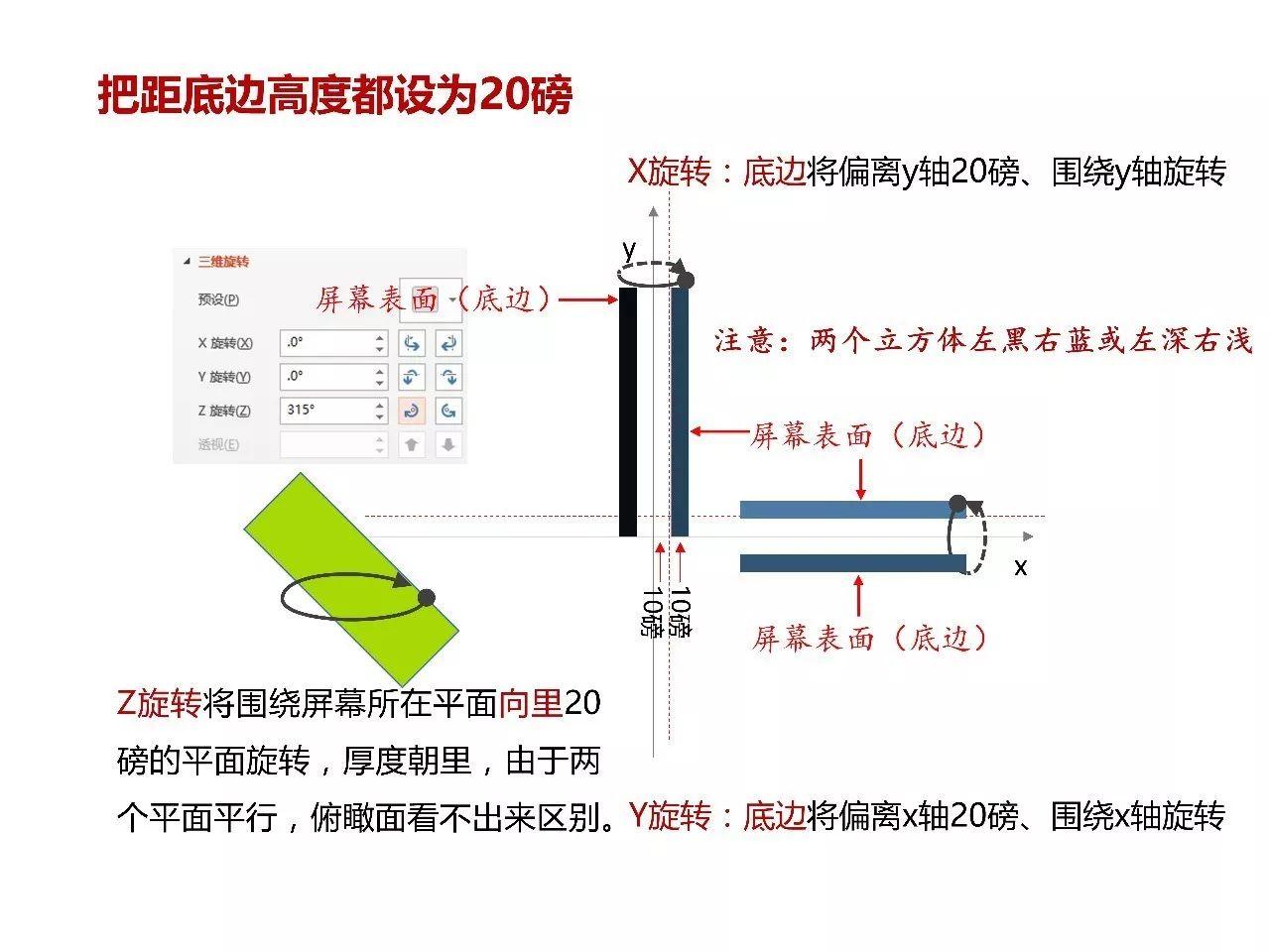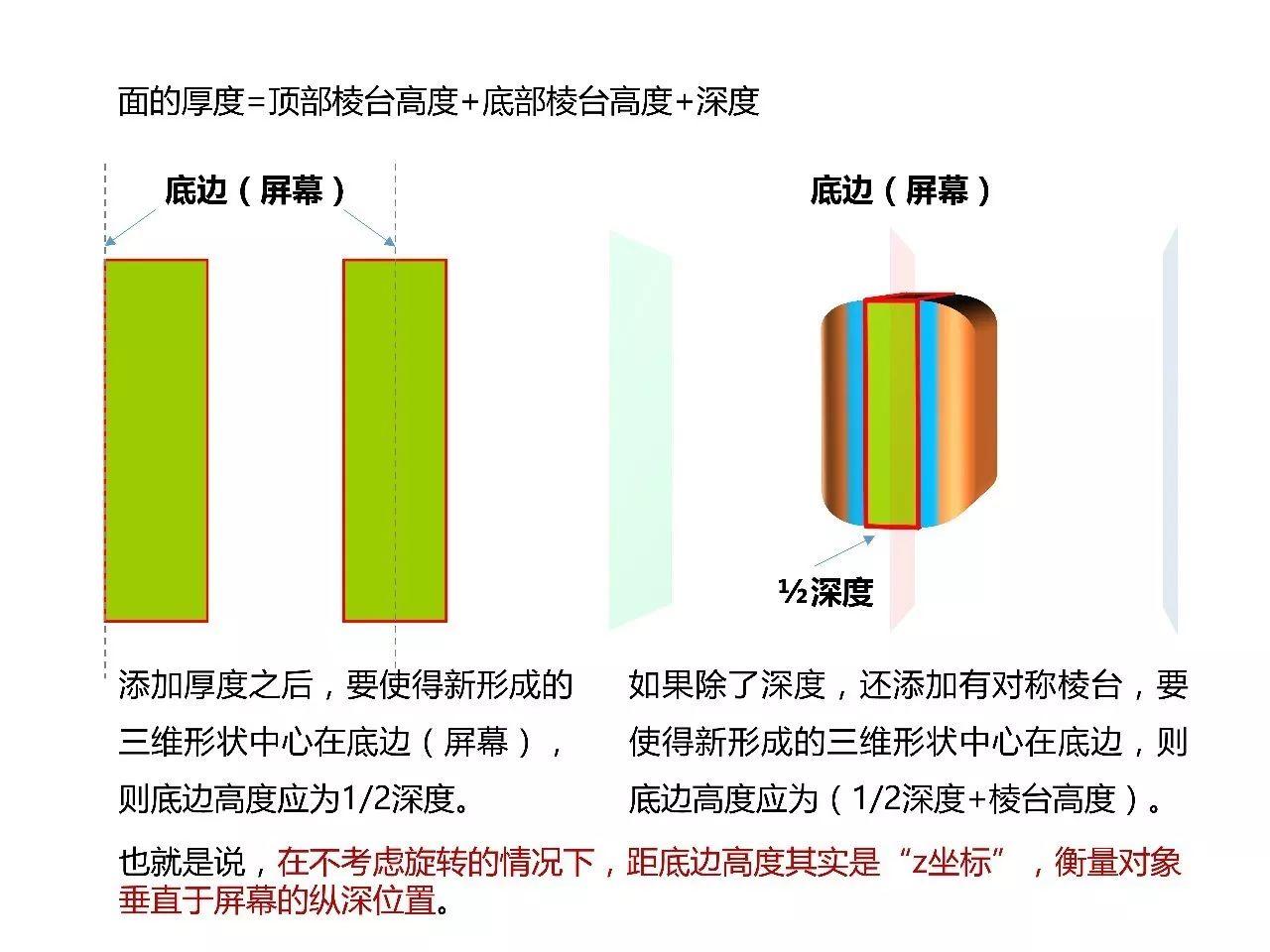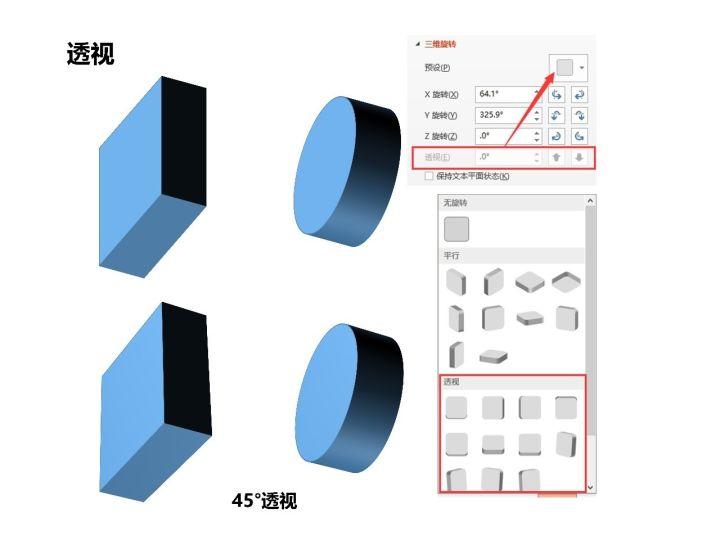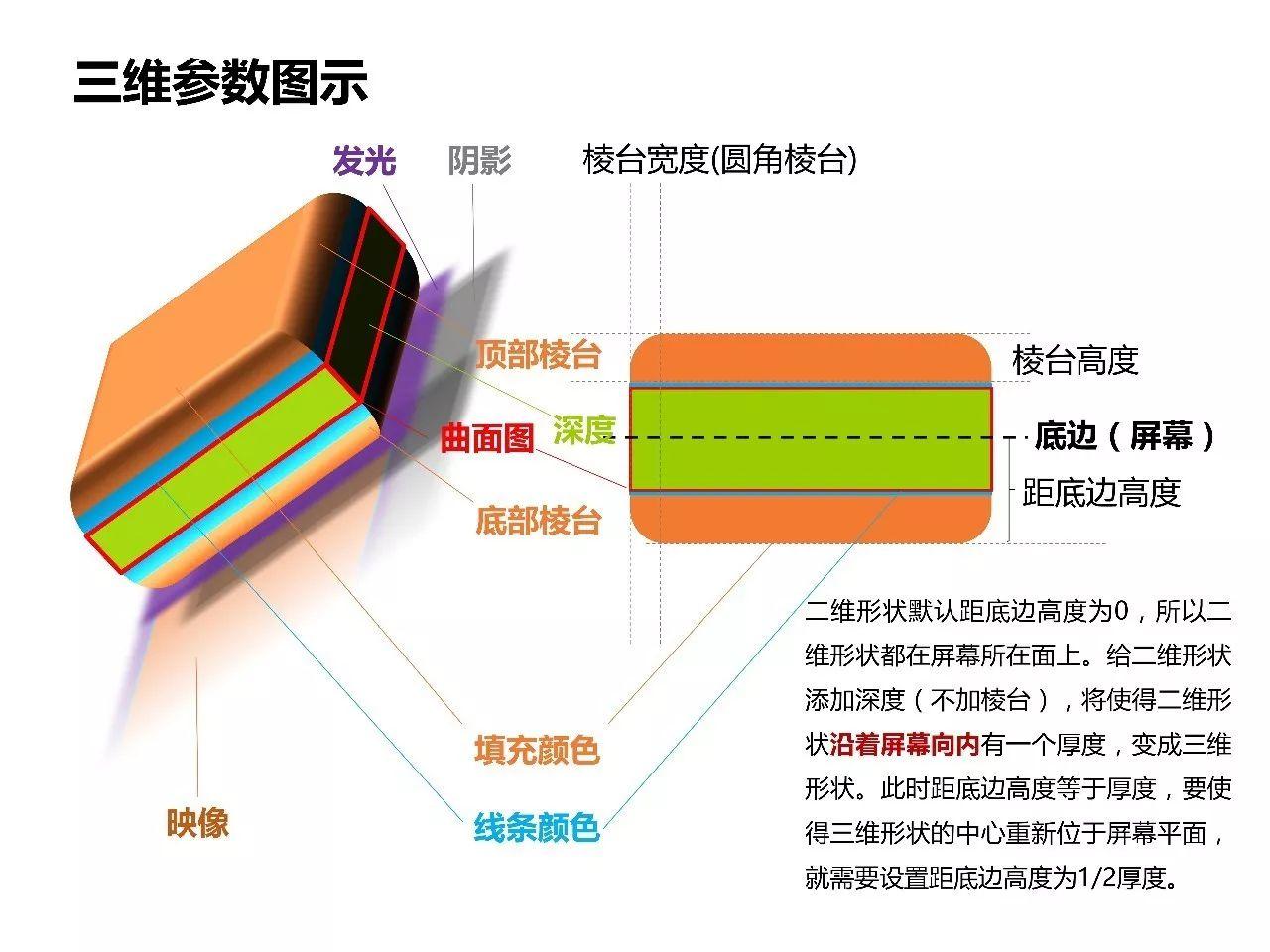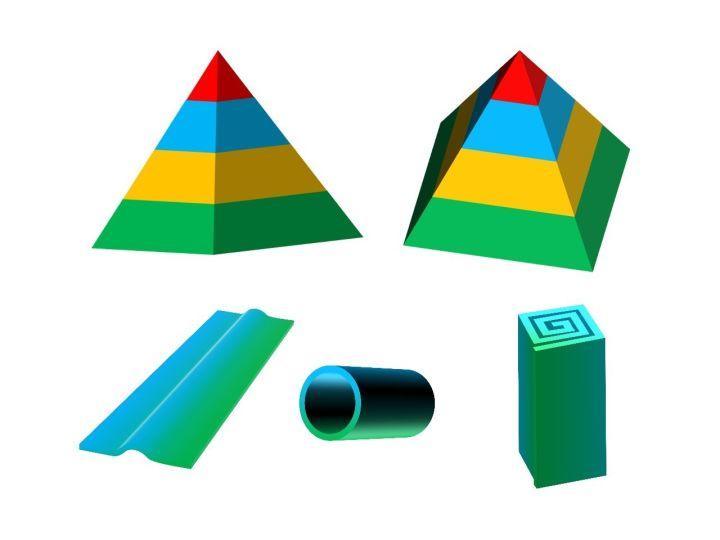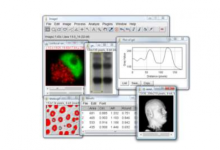我们插入一个形状,这个时候它的厚度为零,所以是二维的图形。如果给二维形状添加一个厚度(PPT里面叫做深度),那么这个形状就从二维跨越到了三维。比如正方形有了厚度就成了立方体,圆形有了厚度就成了圆柱体。但如果在PPT里面只设置厚度,我们是看不到这种效果变化的,因为PPT添加厚度默认是沿着屏幕向内,对着屏幕当然看不到厚度变化。这时候要把这个形状进行三维旋转,换个角度才能看到三维效果(图1)。图1中正方形边长设置为5cm,圆直径设置为5cm,这是为了方便后面参数的讲述;而深度和三位旋转参数是随便设置的,只要把厚度显示出来即可。
现在,我们已经有了深度和三维旋转的概念,那么下面正式开始讲述三维格式和三维旋转各个参数的设置。
刚刚绘制的立方体和圆柱体有一个共同特性,就是这些三维图形从顶面到底面其横截面形状都是一样的(包括大小),那如果不一样呢?比如圆锥体、球体、以及金字塔等立体图形要怎么画呢?PPT在这里引入了棱台的概念,这些立体图形顶面到底面形状不一样(确切地讲是同样的形状,但是大小渐变)的部分PPT定义为棱台,通过设定棱台的宽度和高度,来形成各种不规则形状。
PPT里面提供的棱台有12种,这里只讲最简单的两种:圆形棱台和角部棱台,即图2右边红框所示,其他的大家自己试验。先对图1绘制的两个三维图形添加顶部圆形棱台(棱台第一排第一个),宽度和高度随便输入一个数值,这里为30磅,可以看到在原来立方体或圆柱体厚度的基础上多了一块弧度变化圆润的三维形状。
我们再把宽度和高度改为正方形边长和圆直径的一半,也就是2.5厘米——直接在宽度和高度里面带单位输入“2.5厘米“,PPT会自动转换为磅。这时候我们发现立方体顶部棱台各个面汇聚到中心点,而圆柱体的顶部棱台更是形成了一个半球。把原来设置好的深度改为0,效果更加明显(图3)。到这里,大家应该清楚该如何绘制真正的球体(不是二维+阴影高光的那种)了:底部棱台和顶部棱台的宽度=高度=半径、深度为0即可。
下面再来看角形棱台,仍然以添加顶部棱台为例,继续让宽度和高度设置为30磅,新生成的棱台棱角分明,有明显的交界线(图4),这就是和圆形棱台的区别。
我们又将顶部角形棱台宽度和高度改为正方形边长或者圆直径的一半(事实上宽度为一半即可,高度可以任意),让棱台收束于一点,这时候可以看到正方形的棱台变成了金字塔形,而圆的棱台变成了圆锥体,把深度设置为0,效果更加明显(图5),那么以后绘制单层金字塔形和圆锥形的方法就出来了。
通过设置顶部棱台和底部棱台,一些常见有棱台的三维图形就可以绘制出来了(图6)。此外,PPT还提供了其他12种棱台效果,我把图6第一排的对称棱台图形顶部棱台随便选了几种效果(图6),剩下的其他效果有空不妨试一试,个人感觉PPT的棱台功能在工科专业绘制各种零件三维图非常方便。
棱台及深度下面有个“曲面图”参数,我们把它设置为红色、2磅,发现在深度四周出现了红色边框线;而把原来正方形或者圆的边线设置为绿色1磅实线,则发现深度所在面有了绿颜色(图7)。
我们再看曲面图下面的材料和照明两个参数。材料主要是指为三维图形模拟各种材质,提供了三类效果:标准、特殊效果和半透明,如果对材质有要求,可以在里面寻找适合的效果,比如亚光效果、塑料效果、金属效果等等。比如,使用特殊效果最后一个线框效果,可以为一些零件展示结构示意图。
材料下面是照明设置,可以设置照在三维图形上光的色温、光质及其他特殊形式,还可以通过调节角度设置光照方向,图9设置了180°光和0°光照射下的立体效果。
以上是所有三维格式的设置,下面我们讲述三维旋转。
我们不添加棱台,仅仅将一个矩形添加深度10磅,对其进行旋转,这个时候发现X旋转是底边围绕y轴的、水平面内的旋转;而Y旋转则是底边围绕x轴的、垂直面内的旋转;而Z旋转则是围绕x轴和y轴所确定的面(即屏幕所在面)进行旋转(图10)。
我们在上面图形的基础上再添加顶部棱台和底部棱台(宽度和高度都为6磅),此时可以看到添加棱台和添加厚度一样,都是以底边(屏幕)为基准面朝屏幕里面添加(图11)。
下面把距底边高度设置为20磅(不加棱台),X旋转和Y旋转时其底边将偏离旋转中心20磅,分别围绕原来的y轴和x轴进行旋转,Z旋转则相当于整个旋转面朝里移动了20磅。注意:此时X旋转和Y旋转时,底边都是朝外的,厚度在底边形成的旋转圈里面(图12)。
如果将距底边高度设置为-20磅,X旋转和Y旋转同样底边将偏离旋转中心20磅,围绕y轴和x轴旋转;但是,X旋转和Y旋转时,底边都是朝里的,厚度围绕旋转中心外翻,同时,立方体同角度下所在位置与正20磅时相反;Z旋转则相当于整个旋转面朝外移动了20磅并且厚度是向外翻的(图13)。图14要注意箭头所指示的边。
所以,通俗地讲,距底边高度是指图形最高点到屏幕的距离。我们可以通过修改这个距离,让屏幕贯穿图形的中心(图14),这样可能会更符合我们的思维方式,但是熟练之后就没必要这么做了。
图14 设置距底边高度使得屏幕穿过图形中心
总之,PPT通过距底边高度+原来二维图形所在的纵横坐标一起来确定三维图形的空间位置。那么如何设定它呢?除了经验之外,需要有较好的空间想象能力,在多个图形都设置三维旋转并旋转时还要保持一体的时候可能还需要自己画个草图并做一些试验。我们最后会有一个四层金字塔的作业,有兴趣的同学可以玩下。
在三维旋转里面还有两个选项:透视和保持文本平面状态。
“透视”顾名思义,是为了让三维形状更加符合“近大远小”的实际视角观察效果。在PPT里面“透视”一开始是灰色的,不能直接设置。如果要激活透视效果,需要在预设中选择一个带透视的旋转效果(图15),图15选择了透视第二排第四个效果(45°透视),然后进行三位旋转,使其方向与原来没有透视的三维图形保持一致,便于我们对比透视效果。
图15 透视
最后一个参数“保持文本平面状态”,这是设置三维艺术字用的,如果不勾选则可对文字进行三维旋转做成立体效果;或者图形里面插入了文字,不勾选则文字随着图形有三维旋转,勾选则不跟随。
至此,我们讲完了三维格式和三维参数所有选项的设置,二维形状获得厚度、添加棱台之后,还可以设置阴影、发光、映像等效果,一起综合到一个图形里面(图16)。
作业:
1、绘制一个三维的四层金字塔,要求这个金字塔在三维旋转时还是一个整体;金字塔如果用到距底边高度,希望你能通过设置全正数和全负数都能达到这个效果。
2、金字塔下面的图形随便画着玩下吧。
PPT三维参数设置我最早是学习自“只为设计”大神和“般若黑洞”大神,感谢。
原文始发于微信公众号(张老湿科研作图):PPT科研作图⑫——PPT三维参数设置详解
 如图所示|张老湿科研绘图
如图所示|张老湿科研绘图