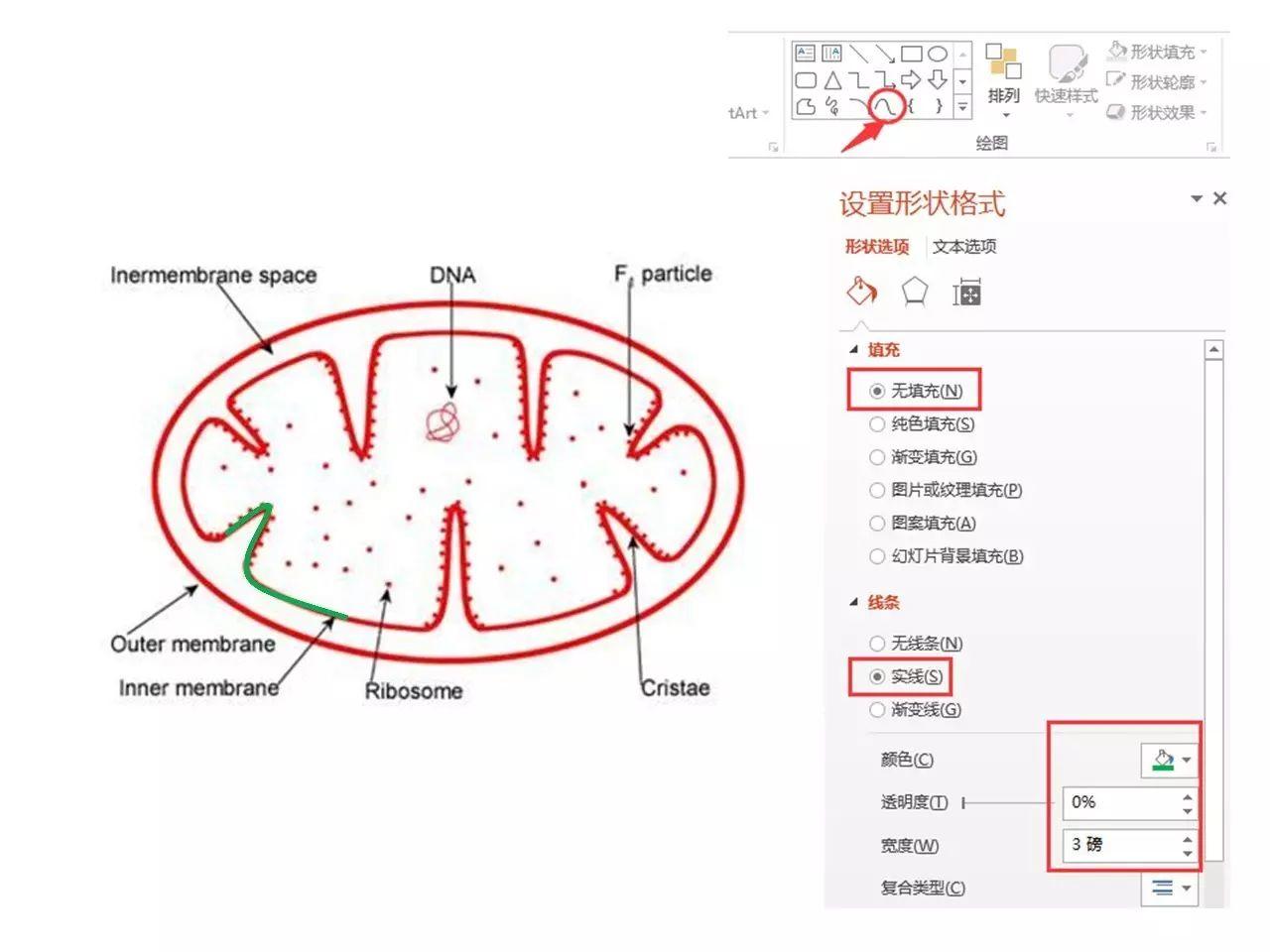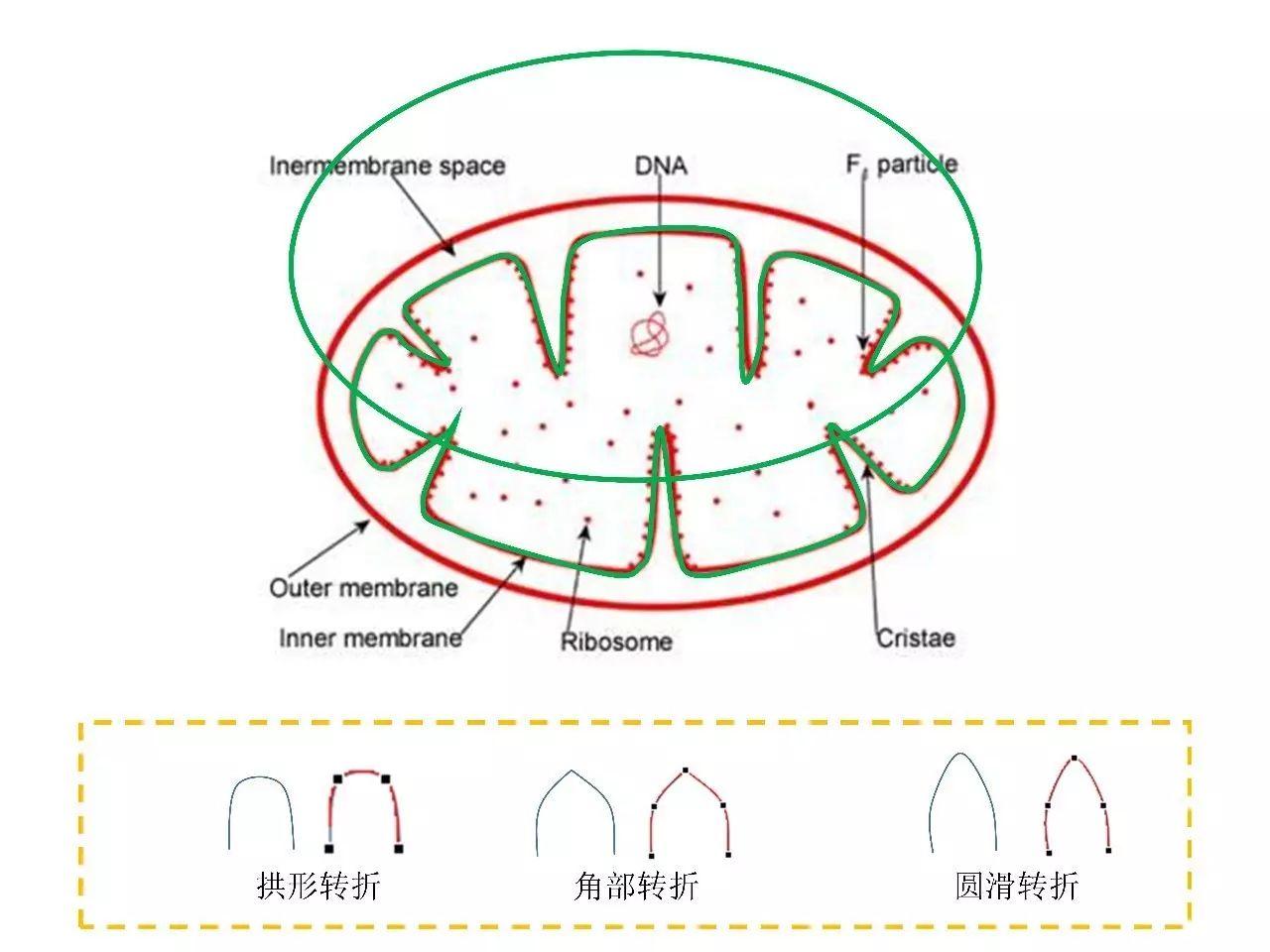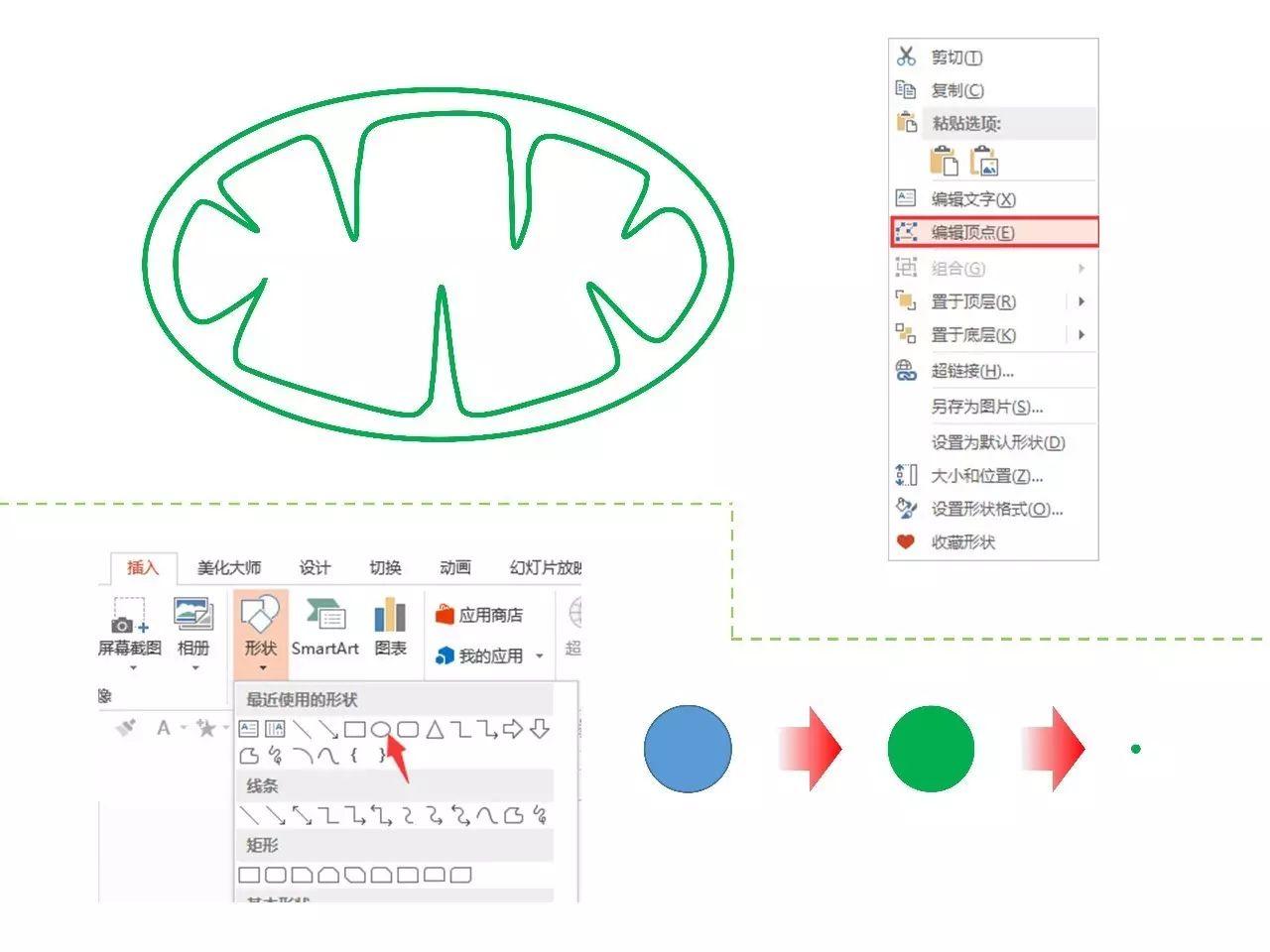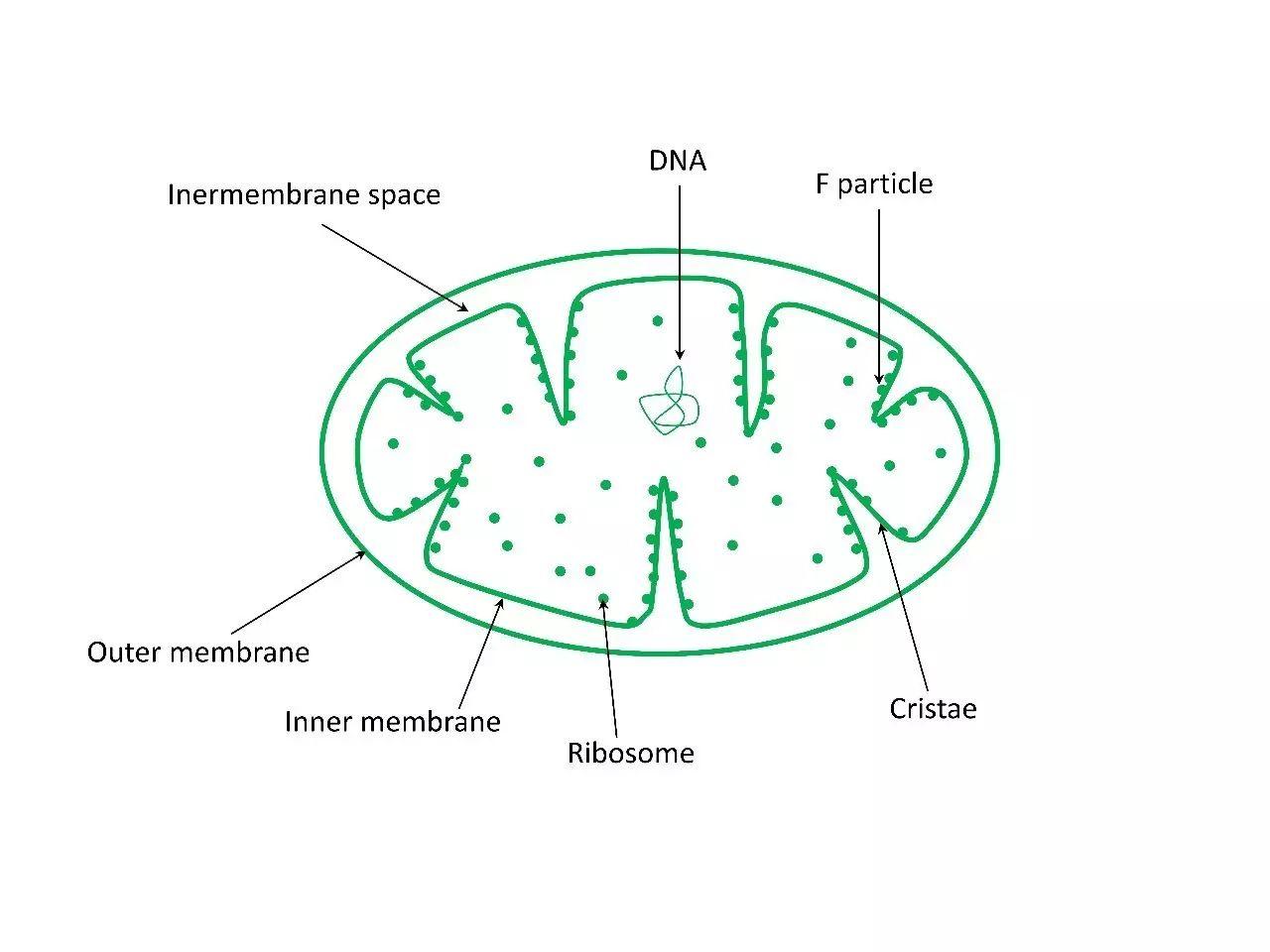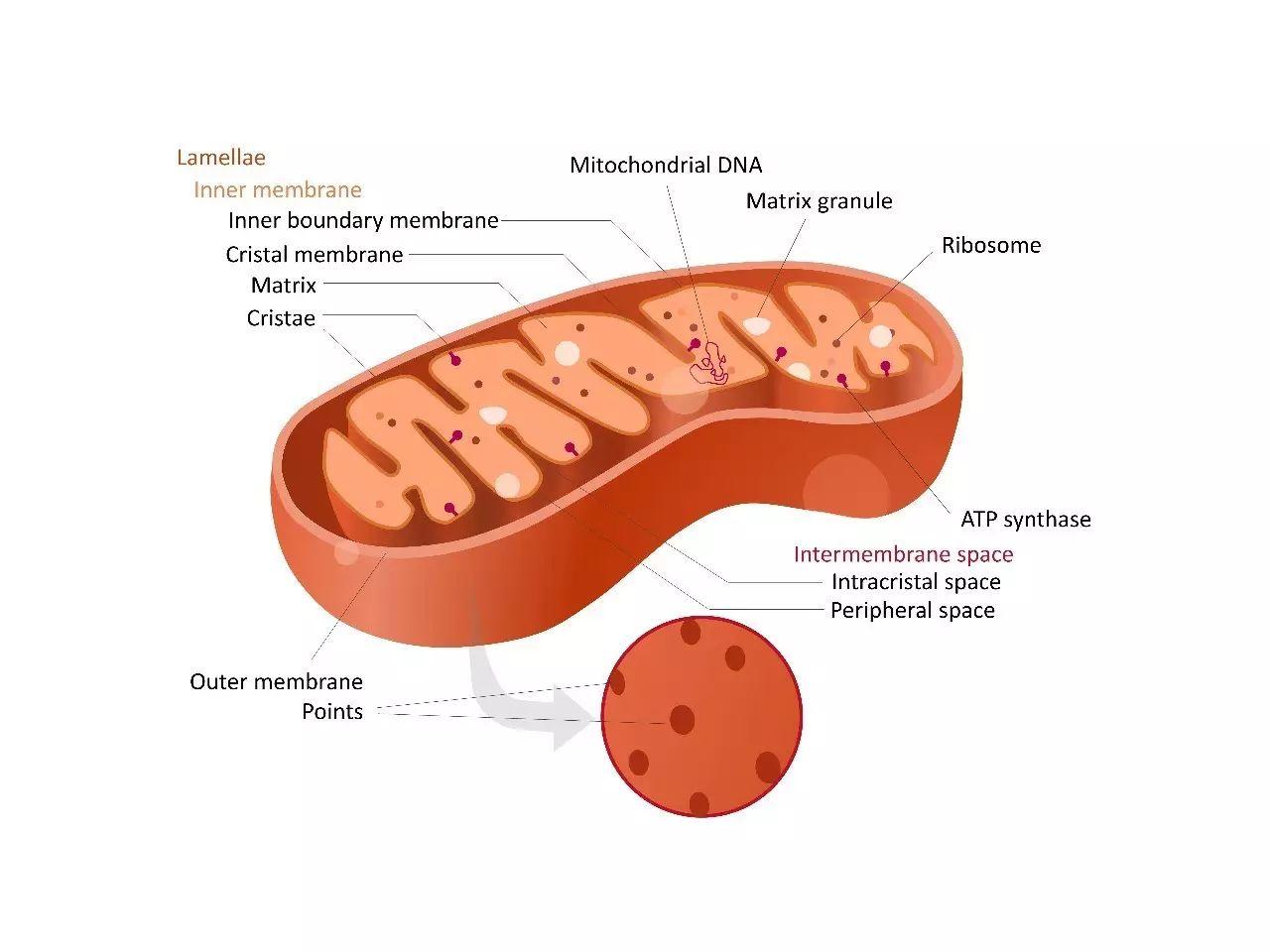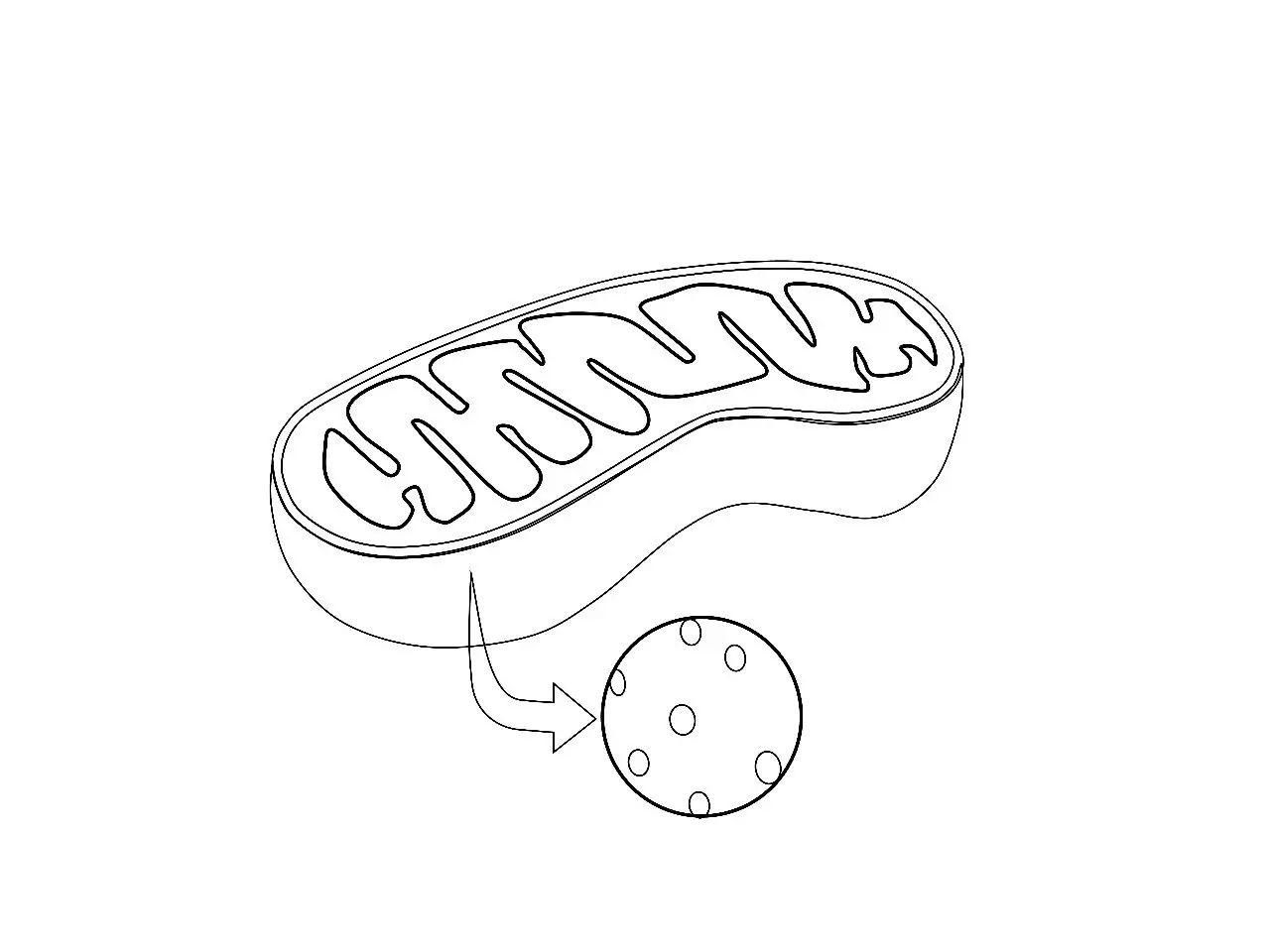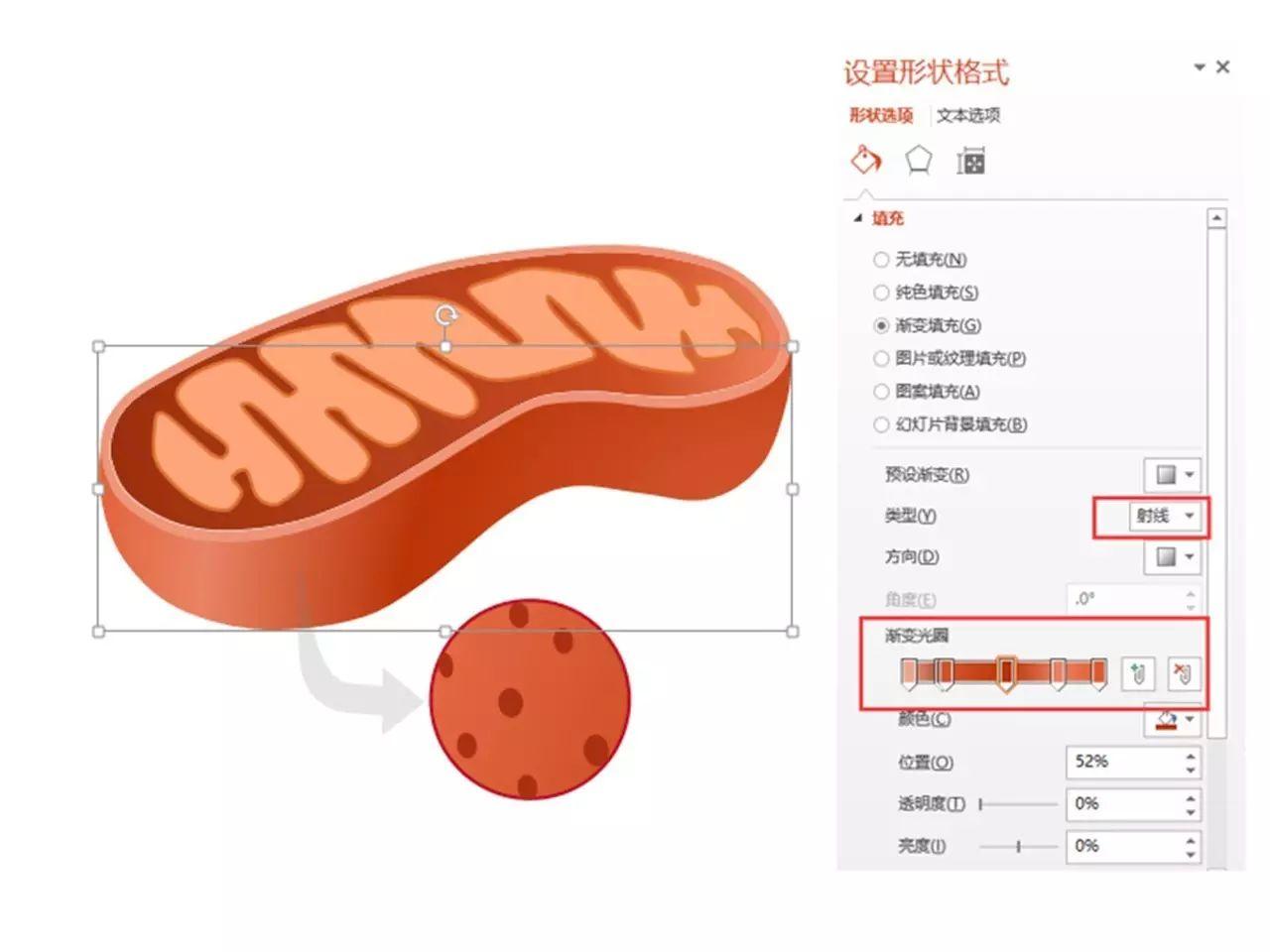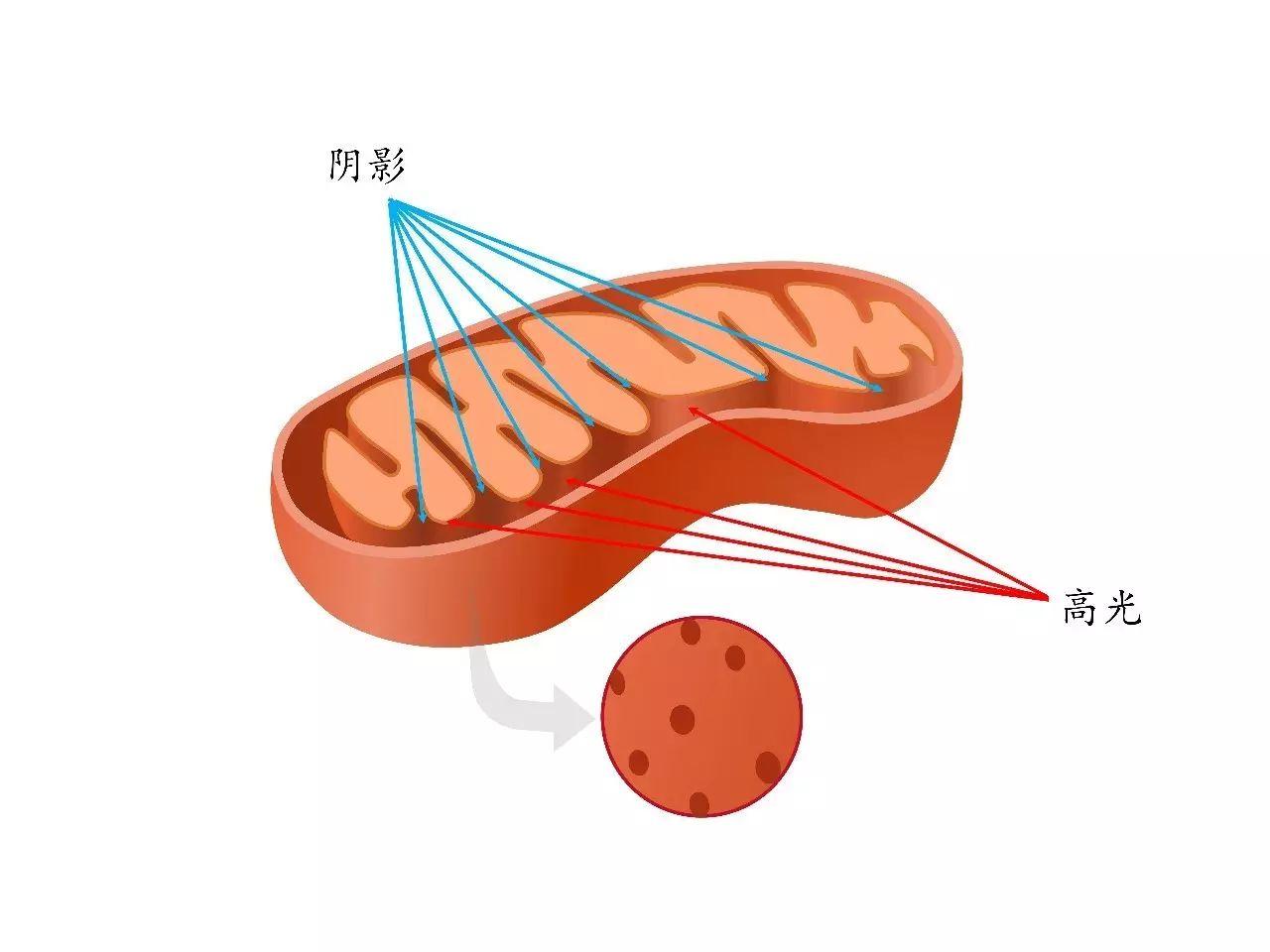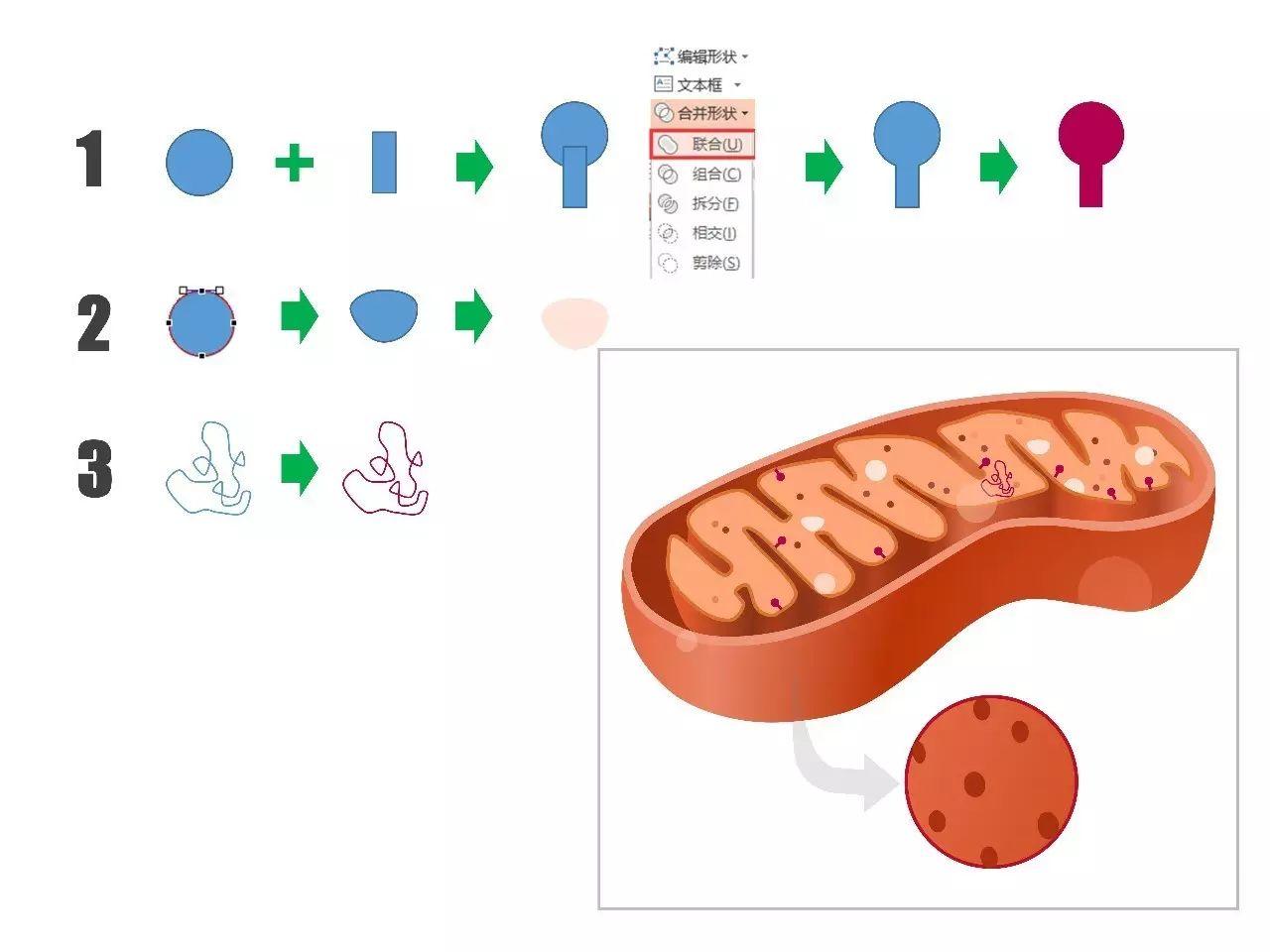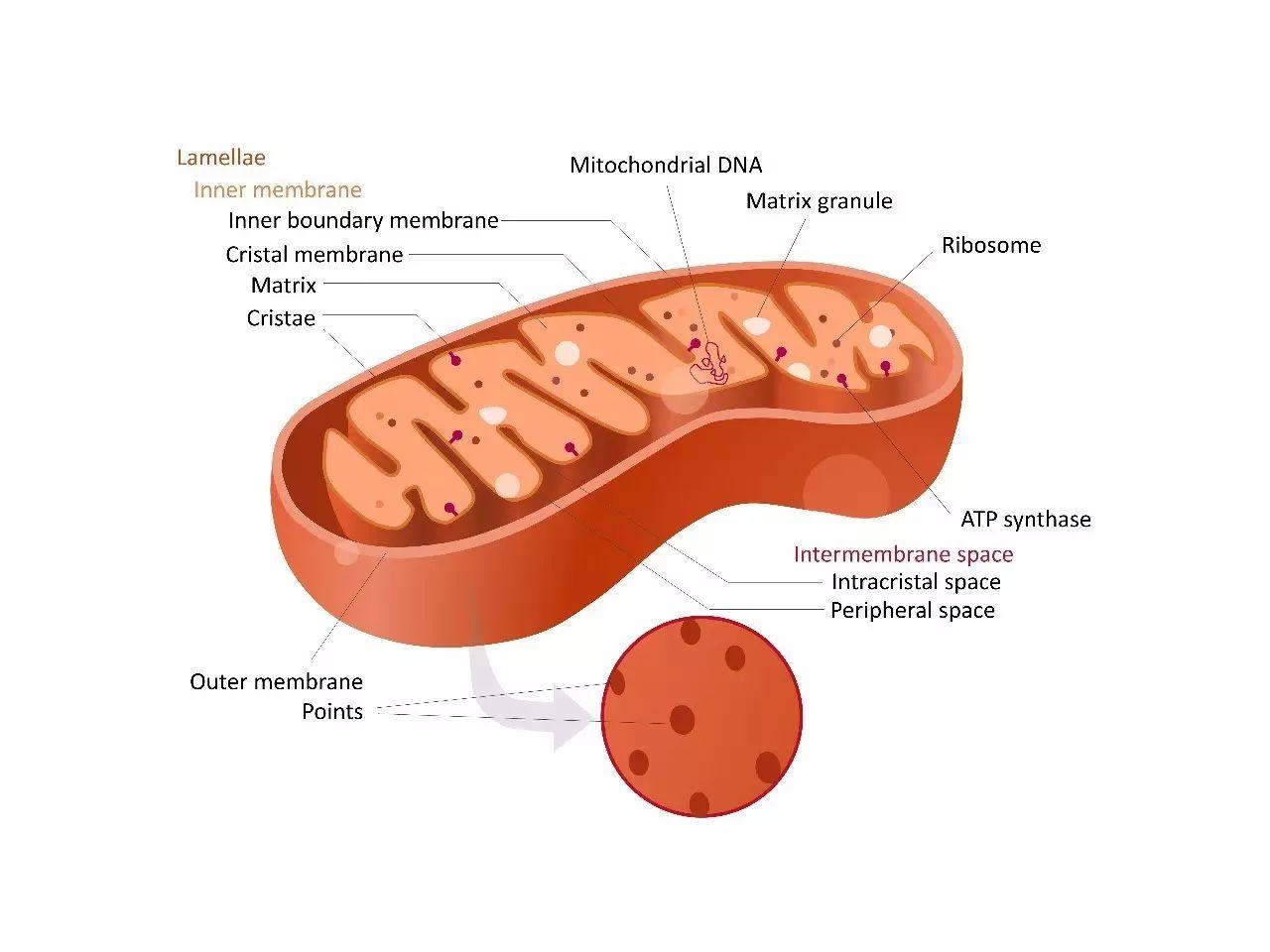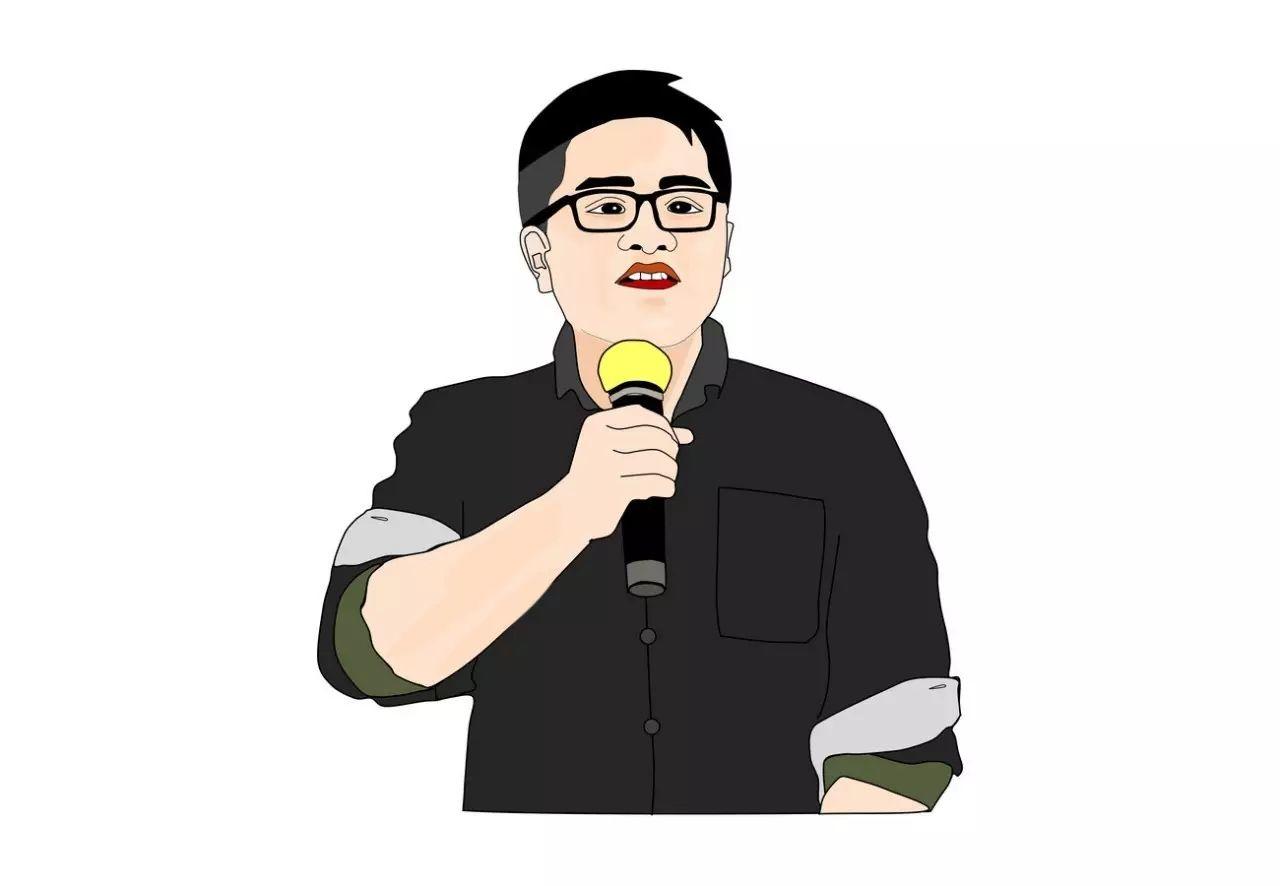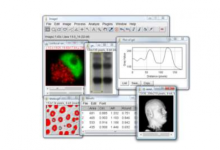《PPT科研作图》系列教程一不小心写到第十个小内容了。今天给大家带来的是PPT手绘的终极教程(不是最后一篇教程),通过学习这篇简单的教程,大家能够绘制出任意不规则图形。
同时我们将复习前面几个教程所涉及的形状剪切、顶点编辑、图层顺序、阴影高光塑造等这些内容综合起来运用,仿制一副像模像样的3D图片。本教程继续延续前面由简入繁的写作风格,以线粒体为绘制对象,先从最简单的简笔画画起。
1、描线稿
首先,我们百度找一张线粒体的简笔画图片,复制粘贴到空白PPT里面,然后用曲线工具把轮廓描出来,见下图的绿线部分。
默认的线条是什么颜色和大小跟当前ppt的配色方案有关,所以需要线型还要在画完之后对其设置形状格式。
曲线工具用起来非常简单,只管在轮廓上面点就行~点错了,Delete键删除回去,瞄准了接着点;遇到角部转折(见下图)的时候,按住Ctrl键再点(用曲线工具画直线也是按住Ctrl键连点两个点);其他平滑转折只管用曲线工具一路点过去就行,系统会自动选择优化路线的;那么多远点一个点呢?原则是两个点之间最多确定一条S形曲线,在不熟练的情况下面,每一段弧形都用两个点吧。
曲线工具可以画开放的曲线,也可以画闭合的曲线,但在PPT里面只有闭合的曲线(即曲线围成的形状)才能填充颜色,所以碰到需要上色的部分,一定要把曲线闭合,即最后一点要回到第一个点上。这里需要注意的是,曲线工具一旦中断,也就是画成了开放曲线是没有办法接着再画的,只能删掉重新再画,所以用曲线勾勒的形状要一气呵成。
2、画颗粒
这个非常简单,插入没有边缘线条的圆形,缩小到合适大小,然后不断复制粘贴,挪动到合适的位置即可。
3、做标注、更改成你需要的颜色
插入文本框和箭头进行标注,还可以将各元件都选中把整体颜色改一改。
这一次教程的核心内容就是上面如何用曲线工具描线稿,非常简单,但是非常实用,下面我们综合前面教程的一些内容,画一个炫酷一点的3D线粒体,效果如下图,其仿制的原图片来源于百度图片。
图片看起来复杂,其实都是最近教程讲过的内容:
1、按照今天的方法描出大概的线稿,每个元件之间的衔接要进行顶点微调或者转换,顶点编辑内容见PPT科研作图⑩——DNA的绘制,各元件之间的先后关系则见PPT科研作图⑨——蛋白酶体的绘制;
2、去掉或更改图形边缘线条、填充纯色或者渐变颜色,见PPT科研作图⑨——蛋白酶体的绘制和PPT科研作图⑩——DNA的绘制相关内容;
3、阴影和高光塑造,让画面看起来更有立体感,如果图片要求不是太高,阴影高光大概有个意思就行,没必要太考究光源方向。除了用渐变颜色里面的光圈之后,还有就是要用到边缘柔化,让边缘看起来更柔和,见PPT科研作图⑨——蛋白酶体的绘制;
4、线粒体内部小元件绘制,圆点或圆斑直接插入,调整填充颜色即可,其他形状比如紫色的线粒体则采用圆形和正方形联合生成新形状,相关内容见PPT科研作图②——图片预处理。
5、添加标注。
利用曲线工具,我们可以描画出任何你想要的细胞器或者元件,唯一要注意的是版权问题,建议在描画出来的基础上进行比较多的改动,诸如形状颜色,达到半创作或者全创作的效果;或者使用电镜图等真实照片或者高仿真结构图进行描绘。
除了绘制细胞器这些生命科学相关的形状外,事实上我们可以用曲线工具绘制任何你想要的图形。比如,我公众号头像就是用自己的一张照片,然后用曲线工具绘制而来,具体教程见番外1:PPT手绘漫画个性头像~。
原文始发于微信公众号(张老湿科研作图):PPT科研作图⑭——任意细胞器或元件绘制
 如图所示|张老湿科研绘图
如图所示|张老湿科研绘图