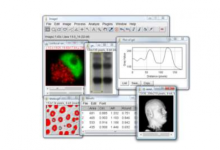没想到一语成谶,这篇教程还是在画细胞器——叶绿体……当然,叶绿体的画法不是重点,重点还是在后面的三维参数应用。
先上效果图:
现在分析一下叶绿体的画法,叶绿体我准备画一个椭球体及其剖面,椭球体可以看做特殊球体(或者球体是特殊的椭球体),椭球体的剖面是椭圆,侧着看也还是椭圆,因此画法跟前面一篇教程《PPT科研作图⑪——细胞核及球体剖面》是一样的。
所以,先画一个椭圆作为球体(橙色是因为直接拿上一篇教程的圆改造的),加入相交的两个椭圆作为剖面,采用拆分、联合的方法画出相交剖面,暂时填充白色作为区分;复制一次,等比例缩小一圈。因为叶绿体不是规则的椭球体,所以横剖面也就没有贯穿整个叶绿体了。
将椭球体上面多余的部分采用一个矩形剪除掉,最后将得到一个被切了两刀的椭球体。
把颜色改成绿色渐变填充,参数见下图,同时把该椭球体及其剖面一起复制一次,Ctrl+G组合之后,按住Shift键,等比例缩小。
将大小两个椭球体组合,Alt+F10调出图层窗格,调整各图层位置,使得最终表现出叶绿体两层膜的剖面示意图。然后将各个图层元件去掉边线,并根据需要填充深浅及透明度不同的颜色,使得双层椭球体更加逼真。
除了上面两个椭球体大色块之外,下图的元件需要单独绘制出来,包括叶绿体每层膜剖面圈,以及两个剖面内部填充色块。右边的残缺剖面圈是因为剖面圈一半会露在外面,而另一半将被叶绿体内膜挡住,所以露在外面的这一半要重新绘制,复制+剪除即可。最终将得到上图右边的结果。
如何绘制叶绿体内容物,也就是类囊体,看起来像几个小圆柱体堆起一堆一堆的,但是不同类囊体之间又存在勾连。所以,我们的任务就是画圆柱体——最好是看起来不是那么方的圆柱体、半圆柱体以及连在一起的圆柱体。
绘制圆柱体如果按照拼拼凑凑的原则,那么就是采用椭圆+矩形,拼在一起之后再使用渐变填充;但是我特意写了上一篇三维参数设置的教程PPT科研作图⑫——PPT三维参数设置详解,就是为了用在这里。
先画一个椭圆,填充绿色,右键-设置形状格式-三维格式-深度-8.5磅,下面的材料和照明可以不用管,直接默认就行,我这里材料选择标准第一个,照明选择中性第二个,这个时候还是一个椭圆,看不到任何变化,因为变化垂直于屏幕,完全被挡住了。所以要进行三位旋转设置,参数如下(其实就是预设-透射-第二排第二个),这个时候就看到原来的椭圆变成了一个小原片。嗯,到这一步,你已经会画药片了,如果你改下颜色,加点文字,小蓝片就出来了(下图右下角)。
但我希望画出来的小圆片边缘不要这么锐利,最好能圆润一点,这个时候我们需要设置圆形棱台(下图),参数并不唯一,凭自己感觉。连在一起的类囊体片同样处理,只是先要画出二维形状,一般两个椭圆+矩形连接,编辑顶点使得连接处圆滑,最后从圆形类囊体用格式刷把格式刷过来即可。
对于被剖面切开的类囊体,也是类似处理。第一种是传统的拼凑(下图上),先将绿色椭圆切成剖面形状的半椭圆,剪除形状的角度跟纵剖面形成的角度一致(将用来剪除的矩形到之前画好的双层叶绿体剖面处旋转角度,使之一致);复制一次剪除后的半椭圆,填充一个深绿色,加入深绿色矩形,把这三者拼合在一起;插入一个绿色线条、黄色填充的矩形,编辑顶点,使之与前面形成的“半圆柱体”贴合,最终得到效果图。此外是今天三维处理(下图下),椭圆和矩形剪除得到半椭圆之后,将原来完整类囊体的格式刷过来,再添加无线条黄色矩形,并编辑顶点,使之贴合,很显然通过三维参数设置来绘制这种上下变化一致的三维图形要简单得多。
得到完整类囊体、并联类囊体、半类囊体之后,就是复制粘贴,并Alt+F10调出层次窗格,仔细调整各元件位置即完成整个叶绿体的绘制。
最后添加标注,对外膜椭圆进行顶点编辑,让整个叶绿体显得不是一个规整的椭球体。
原文始发于微信公众号(张老湿科研作图):PPT科研作图⑬——叶绿体绘制
 如图所示|张老湿科研绘图
如图所示|张老湿科研绘图