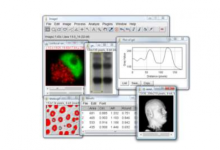——在本文,壁报专指学术会议上面展示自己成果的海报。我不知道这样区分对错,只是为了描述方便而已。
我估计很多童鞋都有过这样的经历,老板突然一个电话给你:明天我去开会,你也去,把你的东西整理下做个壁报/poster。或者:过两天有个大牛来我们这边做讲座,你给做个海报。
初次接触这种事情的童鞋一般都是蒙圈的,壁报?海报?听起来好高大上啊!问问周围的人,师兄头也不抬地告诉你用PS,或者用AI……然而PS和AI又是什么鬼?付出类似于刷一个周瓶子之类的不菲代价,师兄终于决定教你了,然而听师兄唾沫横飞讲了一下午还是似懂非懂,眼看着deadline马上就要来临,才刚刚学会新建画布……再熬一晚上,歪歪斜斜把海报整出个大概模样,又发现文件居然有三五百兆,电脑都被卡死了!
那么,你不妨用PPT试试,张老湿总结出了一个你这辈子科研生涯所需要的壁报/海报制作套路!张老湿可以保证:在你准备好文字材料的情况下,第一次做一张中规中矩的海报超过二十分钟你来找我!第二次超过五分钟你来找我!找我……当然是请我喝酒,哈哈哈~
闲话少提,我们先建一个A1(841mm×594mm)大小的PPT:新建一个PPT、单击添加第一张幻灯片,设计-幻灯片大小-自定义幻灯片大小,然后参数如下图,右击-版式-空白。如果你需要其他尺寸,比如A0(841mm×1189mm)和A2(420mm×594mm),同样处理。
图1 新建A1大小的PPT
1校徽/logo处理
从校徽或者logo出发,这叫做政治正确。不论你是去参加学术会议的壁报、还是自己学校的讲座海报,把校徽挂上肯定不会有错,当然你也可以根据需要挂上院徽或者学术组织的logo之类的。而且这种组织logo处理都是处理一次,受用终生的,初次制作要花点时间,以后保留下来,直接使用即可。所以,我们先百度找到单位的logo,尽量找大而高清的,复制粘贴到PPT中进行处理,下面以中山大学校徽为例(图2-a)。
先剪裁得到校徽(图2-b),这个时候还存在白色的底色,把校徽挪到其他非白色背景上将显得格格不入,所以我们要把白色去掉,也就是要把校徽抠图出来,达到图2-c的效果。如果你会ps,抠图很简单;如果不会,用PPT也简单。
图2 校徽预处理——抠图
选中校徽图片,格式-删除背景(图3-a),滚动鼠标滑轮放大页面,不断使用“标记要保留的区域”、“标记要删除的区域”两个工具(图3-b),把校徽需要保留的内容选出来,紫红色覆盖的区域将会被删除。校徽里面衬线字体的英文字母略微麻烦,由于笔画细小,有时候一个字母要多次标记保留;笔画比较密的汉字也麻烦,一不小心整个汉字都会被标记保留,这个时候要放大页面,小心地把里面的白色标记删除。完全选好之后如图3-c所示,上面每一个点就代表我在这里点了一次,或保留或删除。最后点完了检查一次,保留更改(图3-b)。一次不干净或者删多了,可以重复这个过程再删除或者补回来。
图3 抠图过程详解
完成抠图之后,这个logo可以存起来,以后会有用的,直接选中图片,右键-另存为图片,保存成png格式。
再复制一次logo,下面要做的是把logo颜色改成白色。
选中抠图后的校徽,右键-设置图片格式-阴影(左起第二个五边形图标,第一个油漆桶图标是我们常用的填充),设置参数如图4-b:先选择向下透视,颜色选择白色,透明度拉倒0%,模糊0磅,角度随意,反正是绕着绿色校徽旋转(推荐90度,因为90度产生的透视投影就在正下方,方便后面剪裁),大小和距离两个参数使得生成的白色投影与原来图片分离并且不太小即可,最终得到图4-a的效果。
图4 改变logo的颜色(此处为白色)
把生成的带白色投影的logo另存为png格式,再把png格式图片粘贴进PPT,剪裁保留下面的白色logo,最终完成把logo变成白色的处理(图4-c)。
更改图片颜色为什么不用图片格式-颜色-重新着色工具呢?因为重新着色能改换的颜色有限,而且白色是绝对不可能出现的;而张老湿这种处理方式,可以把logo改成包括白色在内的任意颜色。
2从校徽/logo出发,制作简单壁报或海报
最简单的海报是,头顶和脚底各一个矩形色块,中间是文字内容,对于正规的学术讲座通知还是比较适用的。不管你是否觉得它古板,但90%的老板看起来是绝对没毛病的。
插入一个矩形,宽度与海报齐宽,高度自己比划(图5-a),把填充颜色改为单位logo色:把logo放到PPT里面,利用PPT的取色器工具吸取校徽颜色(图5右边),即可完成填充(图5-b)。然后把矩形线条改成“无线条”,复制一次挪到海报最下面。
图5 插入logo色的矩形色块
然后加入相关文字,就得到最简单的海报(图6):
图6 一张最简单的海报
这种简单海报,由于头尾两个色块会显得比较单调、笨重,所以在两个色块里面可以加上前处理得到白色的logo以及校训或者举办单位之类的白色文字,使得色块不再单调闭塞;此外,中间文字部分可以适当呼应和贯通,比如插入几个相同颜色的文字(上图中的“主讲人简介”以及两条绿色横线)或者把logo作为水印,若隐若现地使得海报更加整体化(图7)。这里logo的透明度要降低,在PPT里面更改图片透明度,我们很早就讲过了,见第五讲:PPT做SCI论文图⑤——免疫组化放大效果图。
图7 把原色logo作为水印
如果还是嫌弃矩形缺少变化,那么可以适当修改,增加变化。
修改思路一:
比如把海报下面的矩形拉矮一点,加两条同色的线条;或者矩形里面填充的logo色进行渐变处理,使得两个色块有一定变化,更加灵动。见图8。
图8 矩形色块修改举例
修改思路二:
把矩形换成其它形状:通过编辑顶点或者合并形状(图9),使得矩形一个边为波浪形,有点变化。至于什么样的波浪,那就随你自己浪了。
图9 对矩形形状进行更改的常见方法
图10 对矩形形状进行更改
修改思路三:
如果一个波浪形还不够浪,那你就多叠加几个嘛。比如图11,复制粘贴一次,把其中一个波浪形改变透明度,然后错开一点距离排列:
图11 矩形错位修饰
如果觉得这种两个色块错位显得呆板的话,那就在复制完成之后,只改动一边的顶点,使得最后叠加出来的效果多一重形状上面的变化(图12)。
图12 矩形错位修饰2
在这个学术壁报里面,每个部分用圆角矩形圈起来,每个部分的名称则插入一个logo色梯形作为衬底标签。如果你觉得不够逼格的话,可以修改梯形成圆角梯形或者其他形状。在整个海报中间,这些圆角矩形边线或者衬底梯形用的也是logo色,是对首尾大色块的呼应和贯通。
上面是单色logo而言,万一logo颜色多呢?
答案是:选择其中一种比例大的颜色进行上面过程,强行单色化处理;两种颜色比例都差不多呢?那可以进行两种颜色的渐变对比处理,但不好驾驭,最简单的套路还是我们今天讲的这个,从logo出发进行单色配色,随便拉几个几何形状作为装饰,嗯,你将无往不利。
可是,我想搞点高级点的海报,不想全是logo色这么呆板,咋办?
也简单,商业风格PPT里面经常会出现黑红、黑金、黑蓝等对比,那么我们下面用三把斧套路搞张逼格高点的海报试试。
新建PPT,在空白PPT右键-设置背景颜色,预设里面在最下面这一排随便选一个(图13-a),类型选择射线,方向选择中间(图13-b),我们将获得四周深中间浅(圆斑)的背景,把下面四个渐变光圈的颜色改成不同深浅的黑色(下图数字对应),稍微拖动光圈块使得渐变过度均匀,最终得到图13-c。
图13 背景设置
插入一个白色圆形,复制一次,并填充红色,等比例缩小一圈,将两个圆形同心对齐(左右居中+上下居中),挪到合适的位置(图14里面的圆底)。剩下就是输入文字了,没什么好说的。讲真,我原来想把文案写成“科研,你还P都不懂”,但是怕被人打,就没写成下面这个了~
图14 简单黑红、黑金、黑蓝对比色海报
如果嫌单调,还可以插入一个白色长条矩形,渐变填充,一端透明(透明度100%)一端不透明(透明度0%),进行旋转复制,复制一圈360度,复制三十次,每次递增都要旋转12度,拼成一圈,整体降低透明度,作为光度条~
当然,你也可以采用竖排模式,PPT完全可以随意而且便利地发挥你的想象力与创作能力。
PPT设计的海报其他风格还有很多,大家可以自行学习。
本文有点长,主要内容有三个:1、logo的预处理——抠图和通过透视投影改变logo颜色;2、从logo颜色出发制作一般壁报或海报;3、从黑红、黑金、黑蓝对比较为强烈的商业配色出发,设计简单海报。学会这三个套路,我想你科研生涯中所要用到的海报应该都能搞定了。
原文始发于微信公众号(张老湿科研作图):PPT科研作图⑰——从壁报到海报
 如图所示|张老湿科研绘图
如图所示|张老湿科研绘图