欢迎分享本文到朋友圈,文章转载、投稿、业务合作联系请微信Havana90~~
由于曝光不准确或者仪器老化的原因,有时候会采集到偏色严重的照片,我们可以利用Photoshop进行快速校正。而对于色彩平衡的调节是科研图片处理四项基本原则所允许的操作,详情见:
论文图片是不是造假,你心里竟然没点数?
1、打开一张组织切片。很显然这张切片的颜色偏青色,存在比较大的色偏;注意一下直方图,发现有效像素大多聚集在右边的高光和白色区。
2、在右边的面板栏里,新建一个“色彩平衡”的调整图层
色彩平衡你可以理解为色彩跷跷板,两端的颜色是“你上我下,我下你上”的关系;同一个跷跷板两端的颜色称为“互补色”,也就是说红色与青色互补,紫色与黄色互补,绿色与品红色互补。
在三对互补色调节滑块上面还有“色调”,有三个选项“阴影、中间调、高光”,这是根据明暗变化对整个图片的一个大概分区。
3、由于之前的直方图显示,整个图片偏亮,所以我们先选择“高光”进行校正:由于偏青色,那就把第一个滑块右边红色端移动;还有点偏绿,那就把第二个滑块往左边的洋红色移动;有点偏黄,那就把第三个滑块往右边的蓝色移动。最后效果如下:
可见,对偏色现象有了很大改观。如果想进一步调整,可以对中间调和阴影也进行类似的调整。
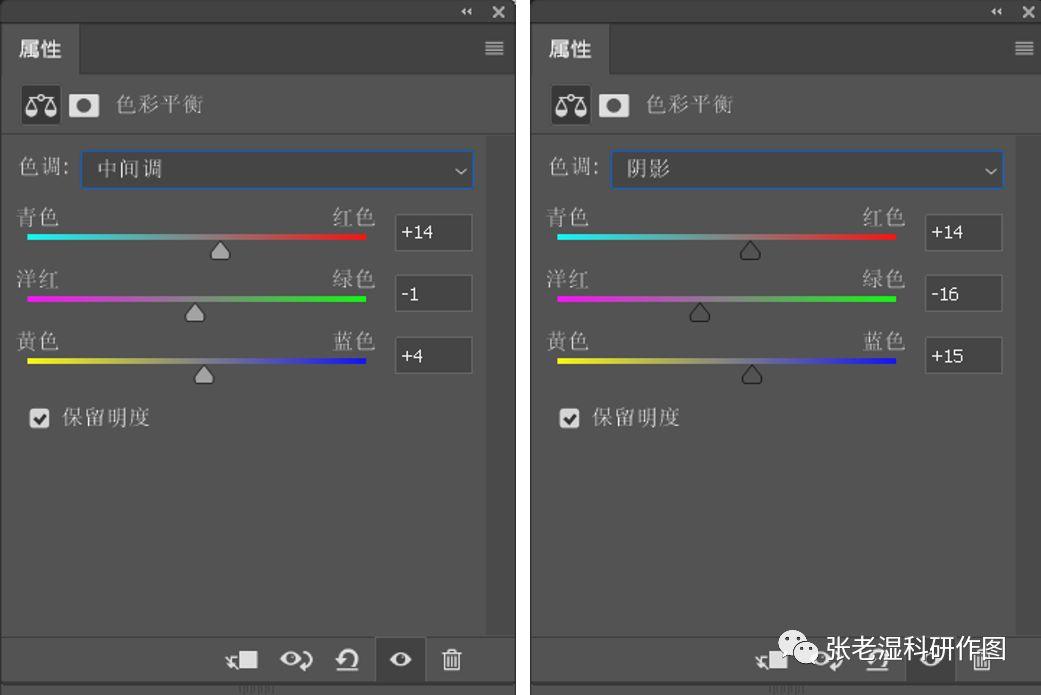
4、最后的效果如下,这张图由于曝光不均匀,有明暗变化,整体效果不是特别好,部分地方甚至偏红了:
在这个过程里面需要根据照片实际的色彩来进行调整。由于不同人、不同电脑屏幕对于色彩的认识和显示存在偏差,可能最后还是会有一些出入,但比之前的明显偏青色会有较大的改观。下图是矫正前后的对比图。
当然,除了调节色彩平衡这种比较考究眼力和显示器质量的方式之外,还有一种方法就是通过“自动白平衡”工具来进行。
1、选择滤镜-Camera Raw滤镜(快捷键Ctrl+shift+A),打开Camera Raw插件,要注意的是Photoshop CC版本才自带这个滤镜,CS版本需要自行安装。
2、在打开的插件中,选择“自动白平衡”工具,在图像中你认为应该是白色的地方单击,会自动进行色彩平衡的调整,自动调整产生的参数变化见右边的“白平衡”下面。
很显然第二种方法非常简单,但是很难记录是在哪一点点击进行的白平衡校正。如果只是进行定性展示或描述,这种方法会很便捷;如果需要对像素数值进行计算,最好还是采用第一种方法,能够记录参数。
原文始发于微信公众号(张老湿科研作图):利用ps分分钟校正图片的偏色现象

























