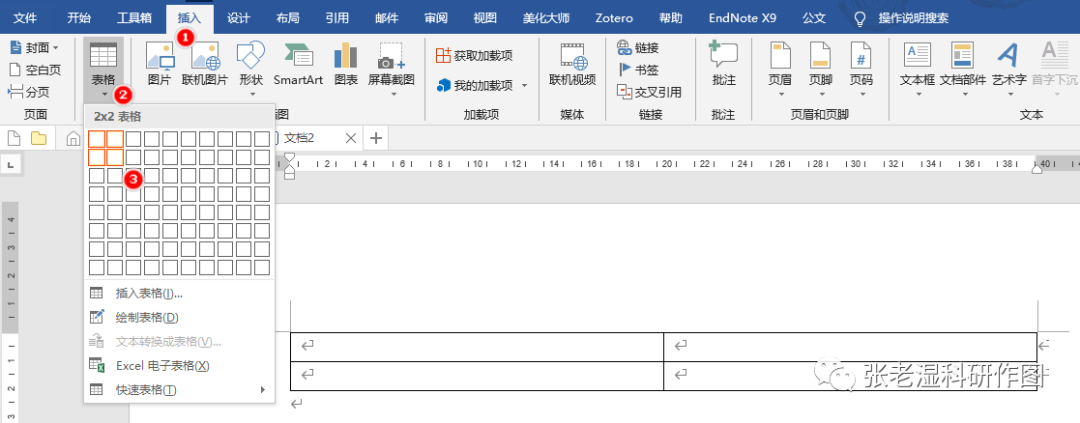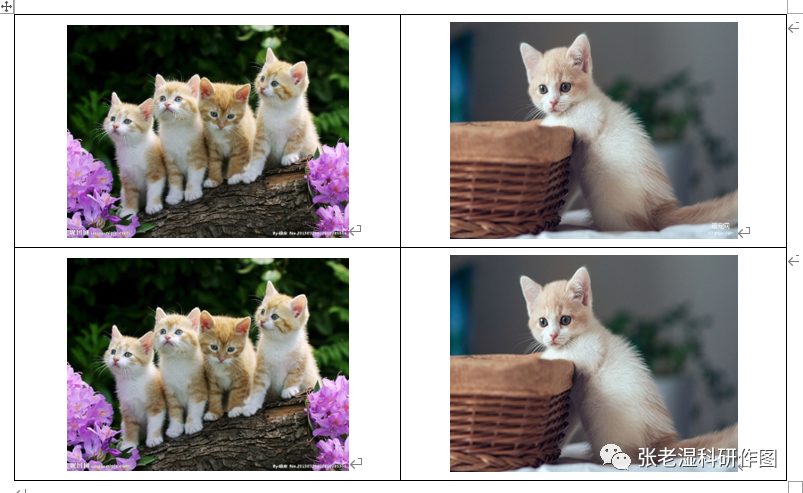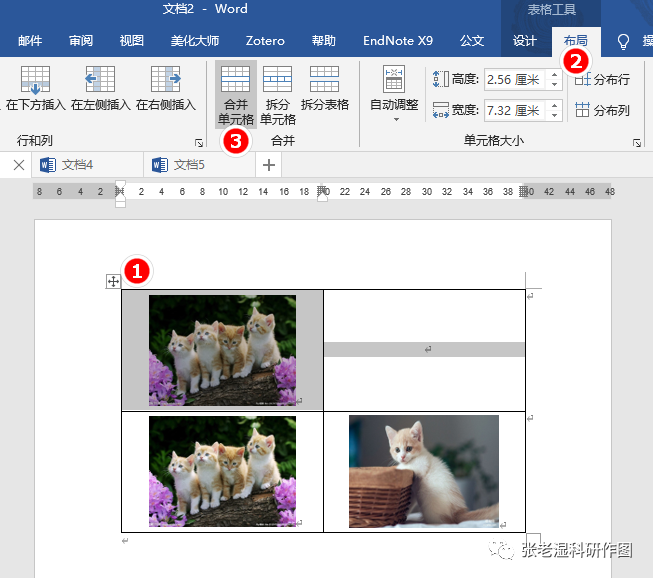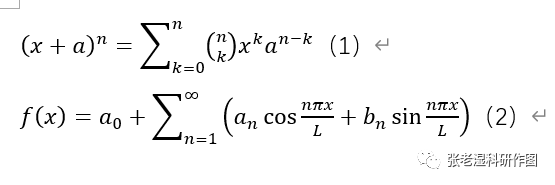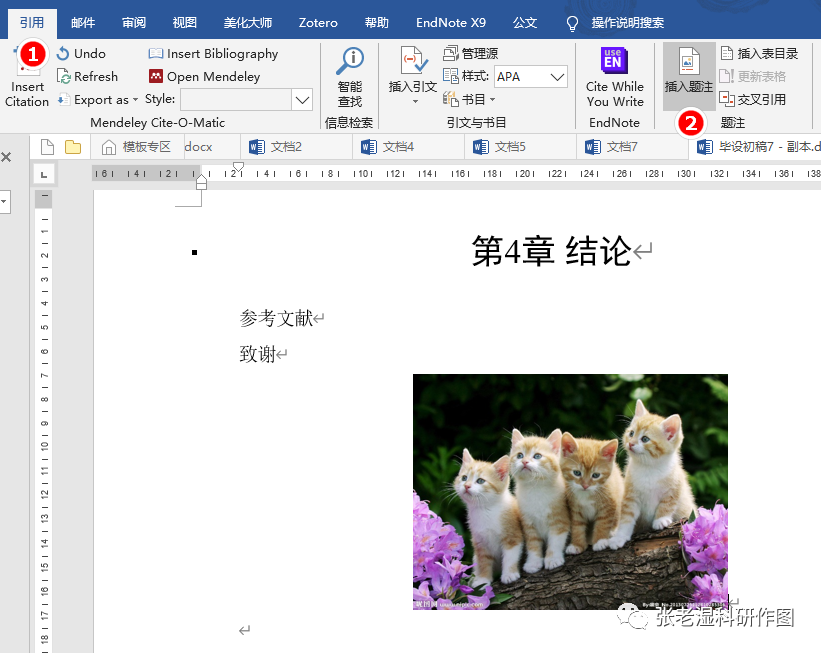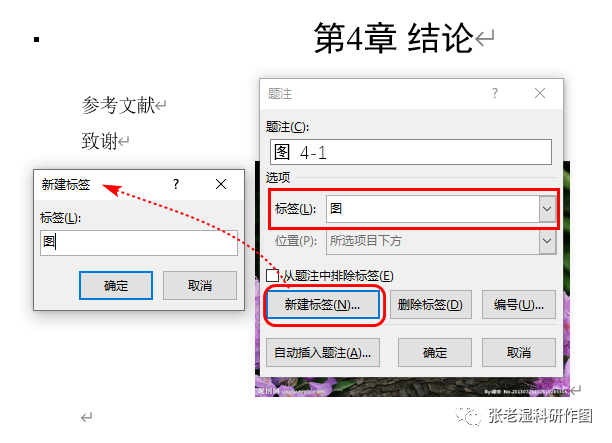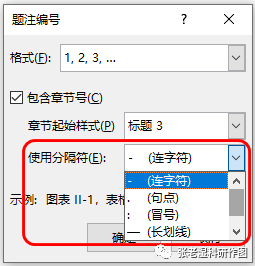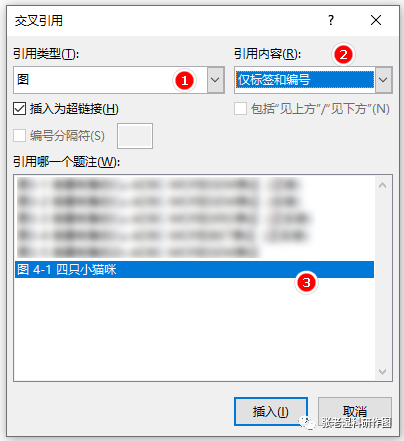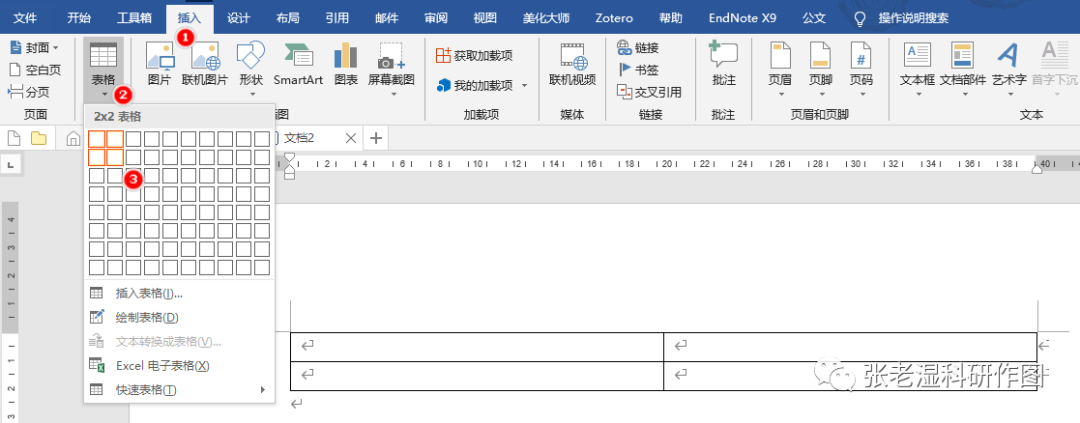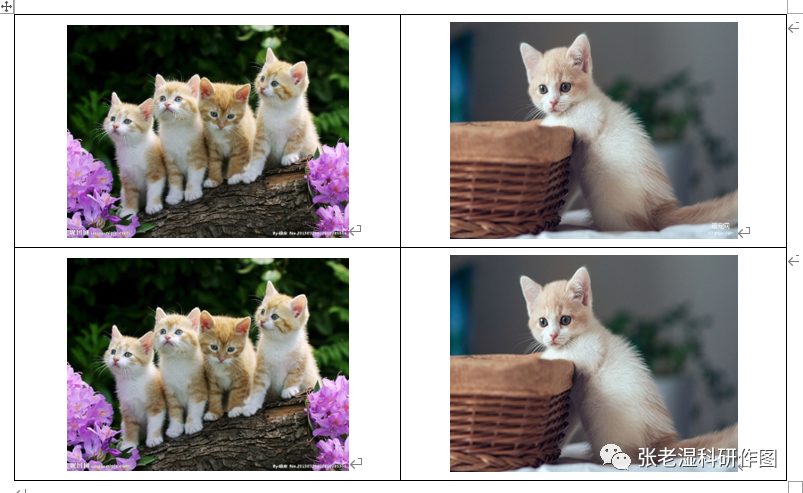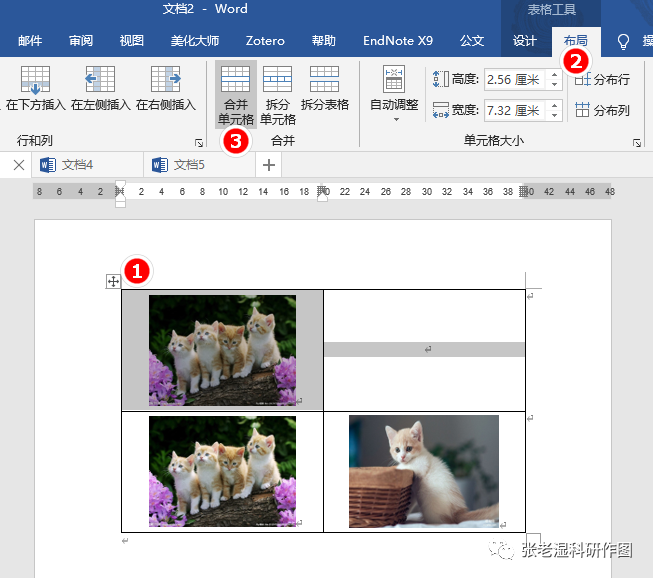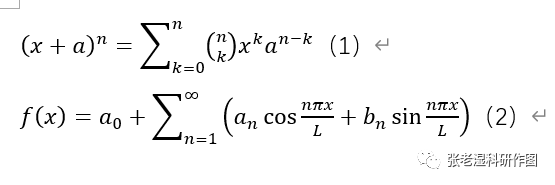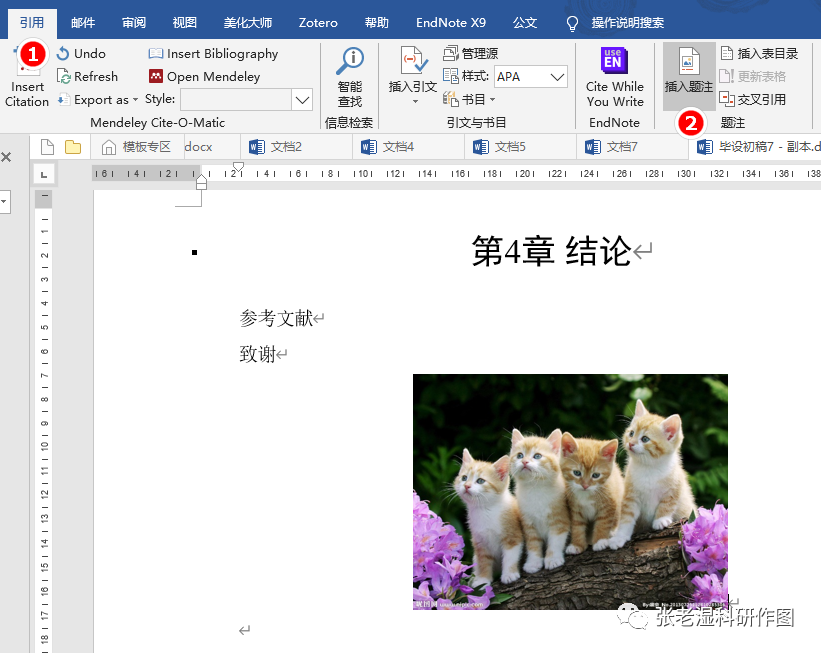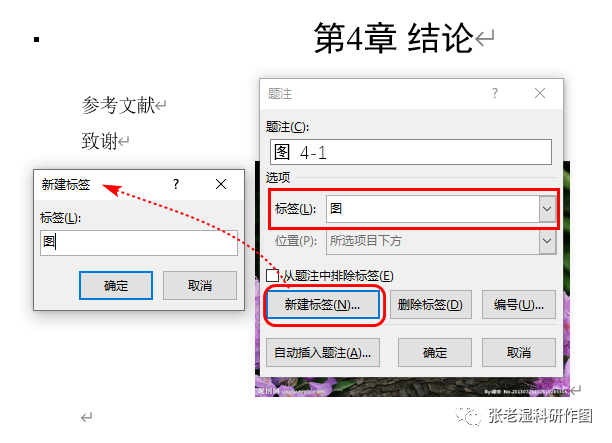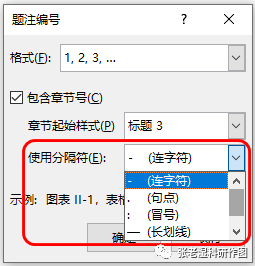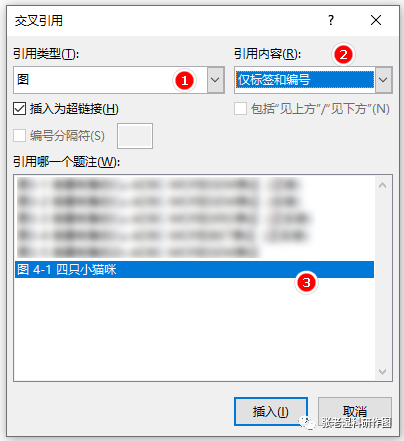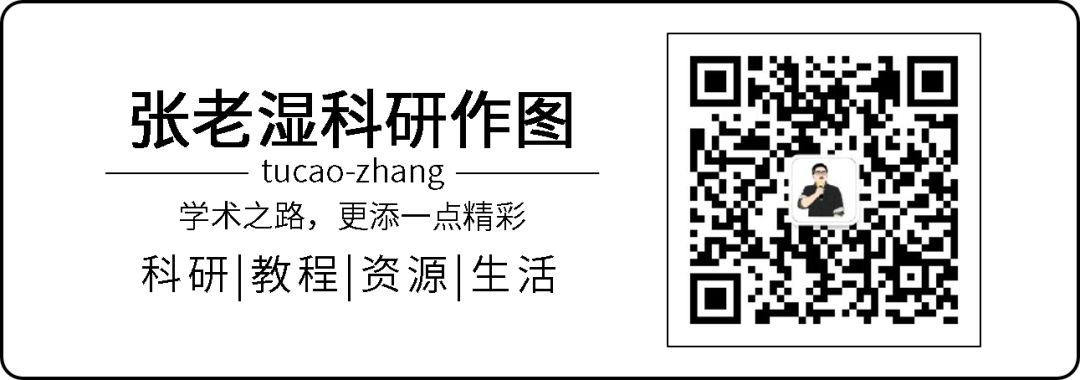
欢迎分享本文到朋友圈,文章转载、投稿、业务合作联系请微信Havana90~~
上一个教程已经教大家如何更改标题样式,设置多级列表和自定义三线表:
今天继续分享实用技能,话不多说,撸起袖子学起来吧。
毕业论文中需要放很多的图片,原理图,实验数据做的图,电镜的照片等等。单张图片可以设置上下型环绕等布局,但是当插入并排的几张图片时,你可以排版组图,也可以不断地去设置图片大小以及对齐,非常头疼,其实完全可以通过表格来快速统一图片的大小和对齐。
步骤1:首先插入一个2×2的表格。【插入】选项卡-【表格】-鼠标拖选2×2表格。
步骤2:选中插入的表格-【表格工具】中【布局】选项卡-【单元格边距】-将默认单元格边距都改为0cm,可实现图片与表格的上下左右的对齐,注意取消勾选【自动重调尺寸以适应内容】,注意是取消勾选。确保插入图片后,表格大小保持不变,图片自动缩放。
步骤3:在每个单元插入需要的图片,会发现不论原来图片多大,现在被限制为同样大小。
步骤4:选中表格-【表格工具】中【设计】选项卡-【边框】-选择【无框线】,隐藏边框。
这样多图排版就做好了,上面的例子是并排插入偶数张图片。如果是奇数张图片的话怎么办呢?
补充步骤:例如需要插入三张图片,选中单张图片所在的一行-【表格工具】中【布局】选项卡-【合并单元格】,然后可以根据需要适当缩放图片,租后按照步骤4取消表格边框即可。
如果论文中需要插入很多公式,要求公式居中,公式后面的编号右对齐,你会怎么做呢?
第一个想到的方法是不是傻傻地敲空格实现对齐?然而最后发现这样做的后果是很难居中,而且公式长短不一样,空格数也不一样。
步骤3:找到标尺的中间位置,点击标尺下沿,添加居中式制表位;
步骤5:鼠标移到标尺右侧,点击标尺下沿,添加右对齐式制表位;
步骤6:将光标移到插入的公式前,按Tab键,公式和编号移到中间;再把光标移到编号前,按Tab键,编号则移到右侧(其实是每按一次Tab键,光标后的内容移动一个制表位)。这样就实现了公式居中对齐,编号右对齐了。
我们在论文中插入的图表都需要有编号,大部分论文还要求编号中包含章节号,如果我们手动输入图表编号不仅浪费时间,而且如果在中间新插入了一张图片,后面图片的编号都需要修改。
操作前准备:在前面的教程中已经教过大家如何将标题样式链接到多级列表中,这里就要用到了,没学好的再回头看看吧:
步骤1:在样式中查看章标题对应的标题名,下图中章标题对应的标题名为“标题3”,记下它,我们在步骤4会用到;
步骤2:在论文中某一章节中插入图片,光标移到图片下方—【引用】选项卡—【插入题注】(注意是题注不是脚注,别搞错了);
步骤3:根据论文格式要求可以在【标签】中选择需要的标签,也可以点击【新建标签】,输入想要的标签;这里一般需要【新建标签】,然后输入一个“图”字;
通过前面的设置,我们会得到图1、图2……一直到图N,意思是所有章节通号到底;但我们的毕业论文要求是1-1、2-1、3-1这样带章编号的标题。
步骤4:插入带章节号的题注。【编号】-勾选【包含章节号】-检查【章节起始样式】是不是和章标题中样式名(标题3)相同(如果不注意的话,插入题注时会出现“错误!文档中没有指定样式的文字”字样)-分别在【题注编号】和【题注】窗口中点击【确定】。
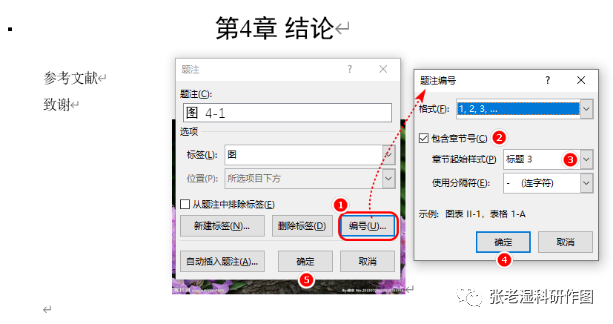
PS:这样图注就好啦,下次插入题注时就可以自动编号啦,而且即使中间插入了图片,题注/图表标题也会自动更新(如果没有自动更新,选中编号—右键—更新域)。
如果论文格式要求分隔符样式,也可以在【题注编号】窗口-【使用分隔符】中修改,一般使用连字符(一般需要使用连字符或者句点)。
论文中经常会提到“某某反应的原理如图×” ,如果能实现和题注中图片编号同步的话,即使图片的编号改变了,我们只需要更新域即可,不用回到论文中找到引用图片的部分更改编号。利用好题注和交叉引用可以实现高效率图片编号,避免出错和低效率。
步骤3:选择【引用类型】为【图】(或者自定义的标签)-选择【引用内容】为【仅标签和编号】-手动选择需要链接的图片-【确定】
这样正文中就会自动出现图片编号,如果图片的编号改变,选中文章内容,右键更新域即可。
今天的教程先分享到这里,其实在长文档的排版中有很多内容都是可以实现自动化的,只要大家留意并且花一点时间去学习,就能为后期的排版剩下很多的麻烦。
下一个教程分享困扰大家已久的页眉页脚和参考文献的设置。
【免费】56节课56项技能,史上最强Origin教学课程
【免费】40节课彻底掌握Image Pro Plus!史上最强
【免费】100多套精选毕业答辩PPT模板,毕业管够~
人人都能学会的illustrator科研绘图~
Photoshop科研位图全攻略
业务合作、粉丝投稿、加入本平台组织的科研交流群,以及高校或科研单位、企业(含博士后)想在此平台免费发布博士、博士后招聘、推送实验室最新科研成果等信息,请加微信号Havana90详谈。