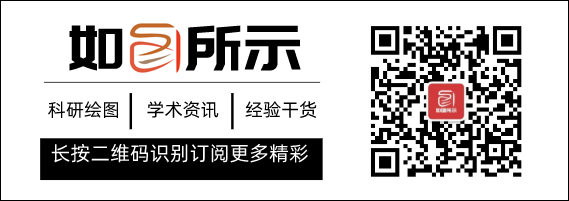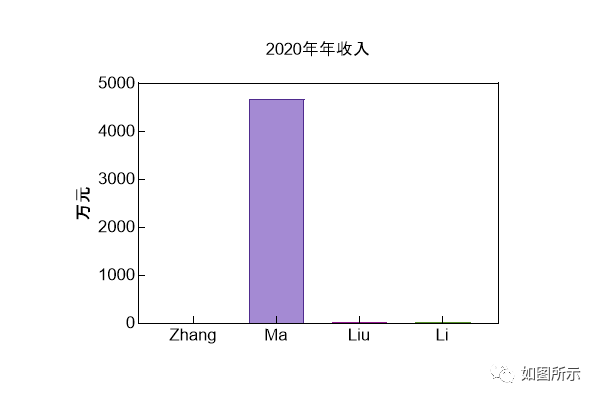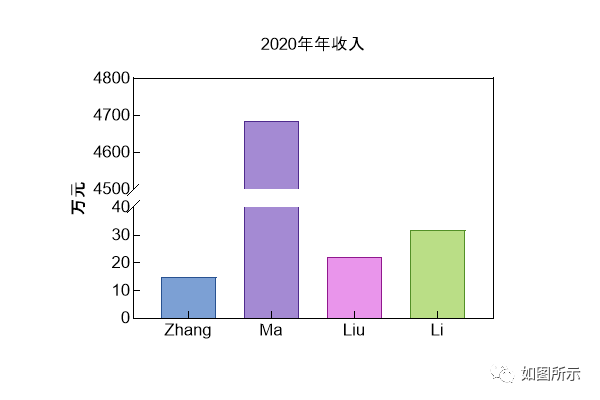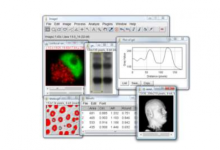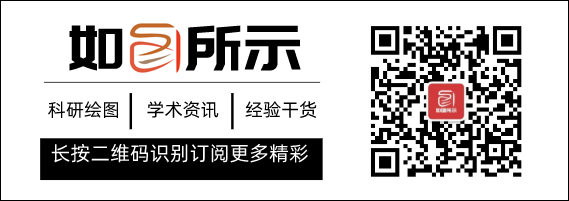
欢迎分享本文到朋友圈,文章转载、投稿、业务合作联系请微信Havana1993~~
本系列教程使用Graphpad Prism9绘制
在一些实验中,数据之间相差极大,如果展示在一个坐标体系里面,难免数值大的高出天际,数值小的则卑微到尘埃。尤其在柱状图里面,突然出现的“大高个”会撑满整个坐标轴范围,不利于清晰展示其他数据,图形布局也不饱满。比如下图,一群穷老师之间的年收入或许还能比较一下,但突然插入一个马老师,大家的年收入就都是尘埃里的渣渣。
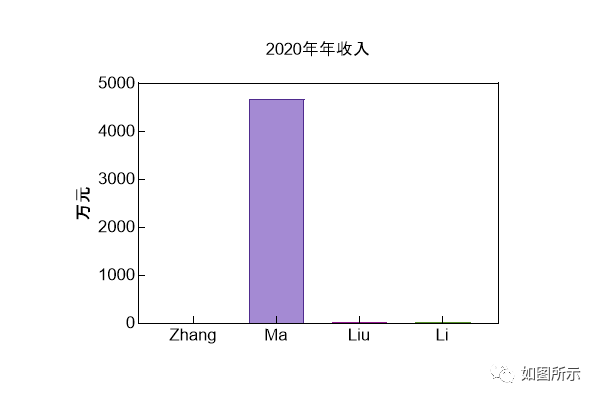
(数据是我瞎编的)
但张老湿还是倔强地想表达出存在感,希望能在图上读出我的年收入。这个时候常采用的一种技巧就是进行坐标轴截断设置,使得数值大小都能从图上大概读出来。
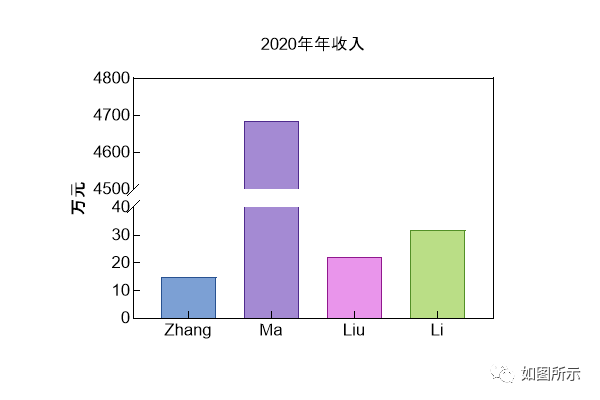
(数据是我瞎编的)
1、打开Graphpad Prism软件,新建Column表(纵列表),选择Enter replicate values,stacked into columns(输入重复数值,堆叠成列),意思是每一列代表一个变量。这种选择是要绘制上面的柱状图,而且坐标轴截断也常用在柱状图里面,因此以此为例。但并不是说只能用在柱状图,其他图形也可以进行坐标轴截断。
2、按照下表格式录入数据,每列只有一个数值,无重复;将数据命名为Annual incomes。
3、单击Graph下的Annual incomes,默认秒速生成对应的柱状图(如果需要修改则按照下图选择相应选项即可);
4、双击坐标轴或者点击工具栏的坐标轴修改图标,进入坐标轴修改页面。这里的截断图是对左边的Y轴进行截断,所以选择Left Y axis,并在Gaps and Direction里面选择Two segments(---\---)。Graphpad最多提供两次截断(也就是把坐标轴分成三段),具体的截断样式可以挨个选择后点击Apply,查看应用之后的效果再做决定。
5、选择截断成两部分(Two segments)之后,就可以在Segment里面选择对应部分,然后分别对该部分进行独立设置(这个独立设置很重要,意味着不同坐标轴部分可以设置不同的主次刻度,好像origin不能直接做到这点)。设置里面只有Range这一行的设置略有点难理解,其他设置方法和普通坐标轴设置方法一样。
-
Length表示该段占据坐标轴(这里是Left Y axis)的百分比,软件默认会自动对坐标轴进行等分,一般不用修改;
-
Minimum和Maximum指的是需要在图中展示的数据的最大值和最小值,也就是说截去的范围由软件自动计算(这跟Origin等软件要求用户自己设定截去的范围刚好相反)。
6、下面我们来进行具体设置。原始数据里面就马老师的收入与众不同,而其他三位老师的收入其实都差不多,都在0~40这个范围里面;因此在设置Segment中的Bottom的时候,可以将Minimum和Maximum分别设置为0和40(为了体现分段独立设置,我把Ticks direction(刻度方向)刻意设置为为left,和上面一段刚好相反;而且这一段自动生成的Major ticks(10)也和上面一段(100)不同)。
马老师收入4684万元,设定的Minimum和Maximum能够包含这个数值就行,比如4500~4800。
在设置的过程中,为了美观大方,可能会需要尝试多次展示范围(Minimum和Maximum)和Major ticks;偶尔还会调整Length,最终选择一个合适的方案。
Graphpad最多提供两次截断(也就是把坐标轴分成三段),相应地先要把数据分成三组,然后给每一组确定一个合理的展示范围,最终把数据展示出来。下图是某基因在某处理之后表达量随着时间的变化,进行两次截断。
所以,在Graphpad prism中进行截断坐标轴的设置,主要思路是:先将需要展示的数据进行分组、根据组数来选择分段数(最多三段/组)以及根据每组数据大小来设置展示范围(Minimum和Maximum)。
由于坐标轴截断图是对坐标轴进行设置的小技巧,所以只要数据结构支持,Graphpad Prism所能够涉及的X轴、右Y轴同样可以进行类似的截断设置。
要注意的是,坐标截断图是为了展示相对较小的数据而对较大数据做出的“视觉牺牲”,这会在一定程度上影响数据展示的精准性。好比让姚明蹲下来和小盆友拍照,是为了照顾小盆友,但乍一看可能会觉得姚明也就那么高。所以也有人不建议用坐标截断图,而是使用嵌套图的方式单独展示比较小的数据。
业务合作、粉丝投稿、加入本平台组织的科研交流群,以及高校或科研单位、企业(含博士后)想在此平台免费发布博士、博士后招聘、推送实验室最新科研成果等信息,请加微信号Havana1993详谈。










 如图所示|张老湿科研绘图
如图所示|张老湿科研绘图